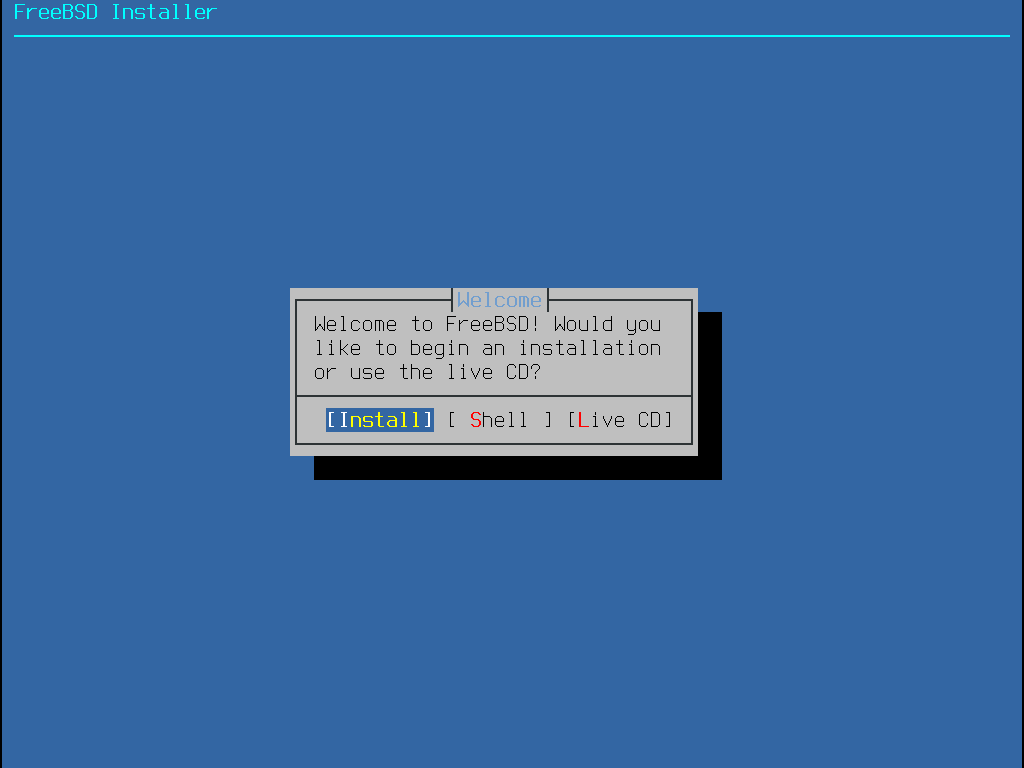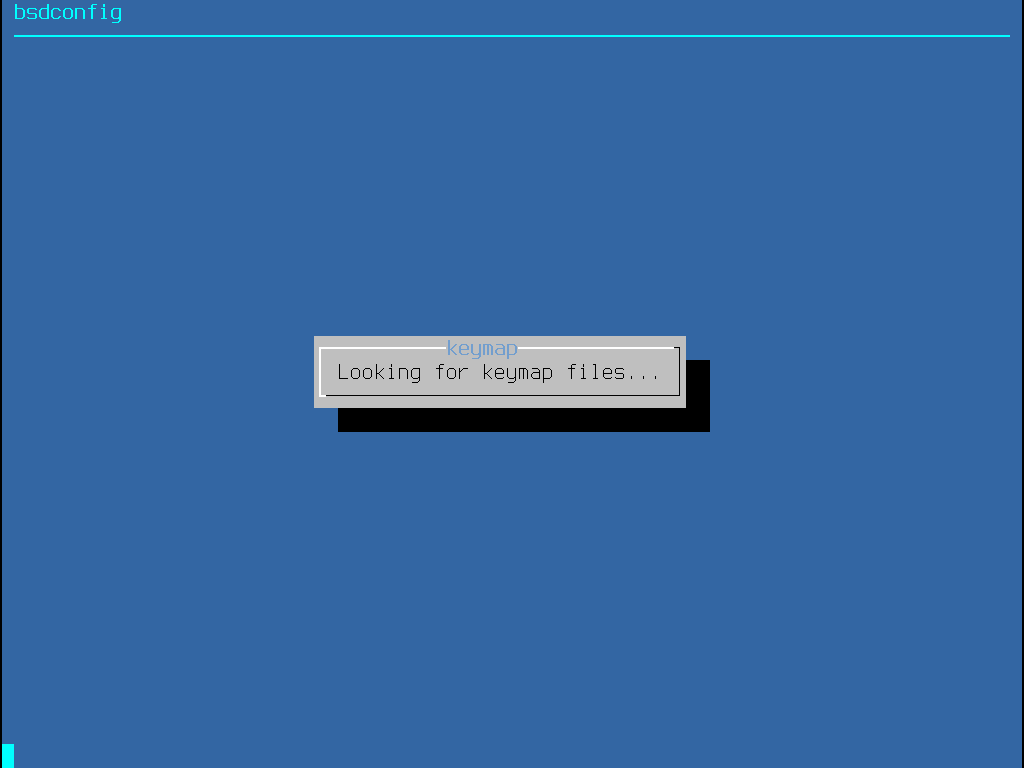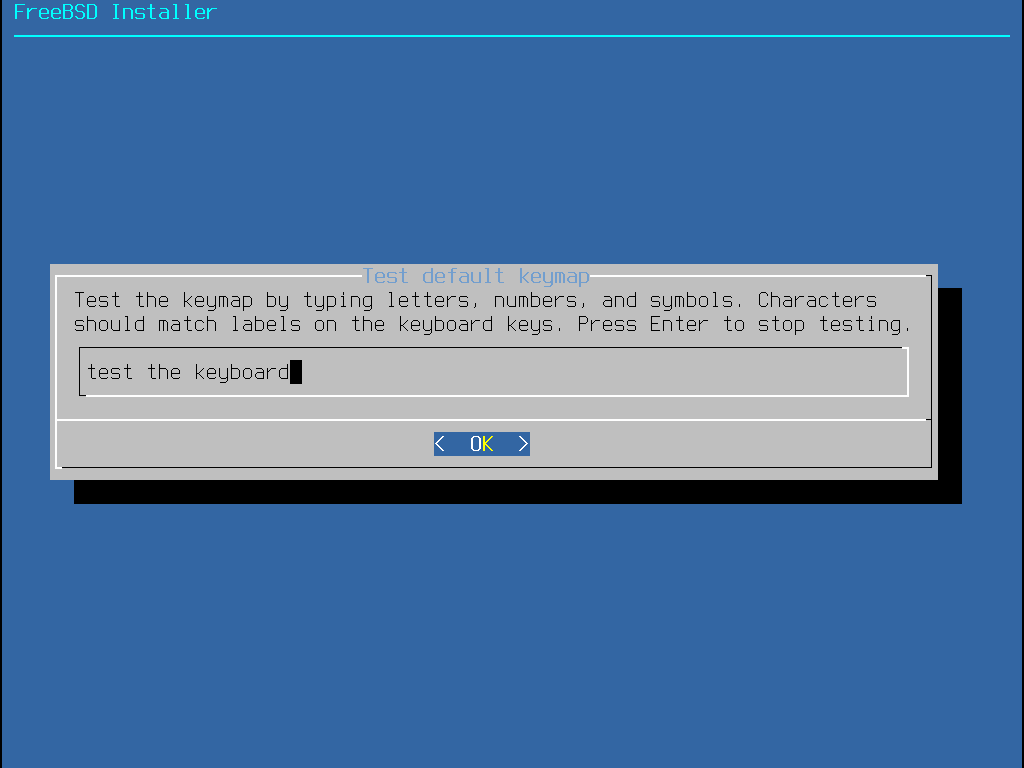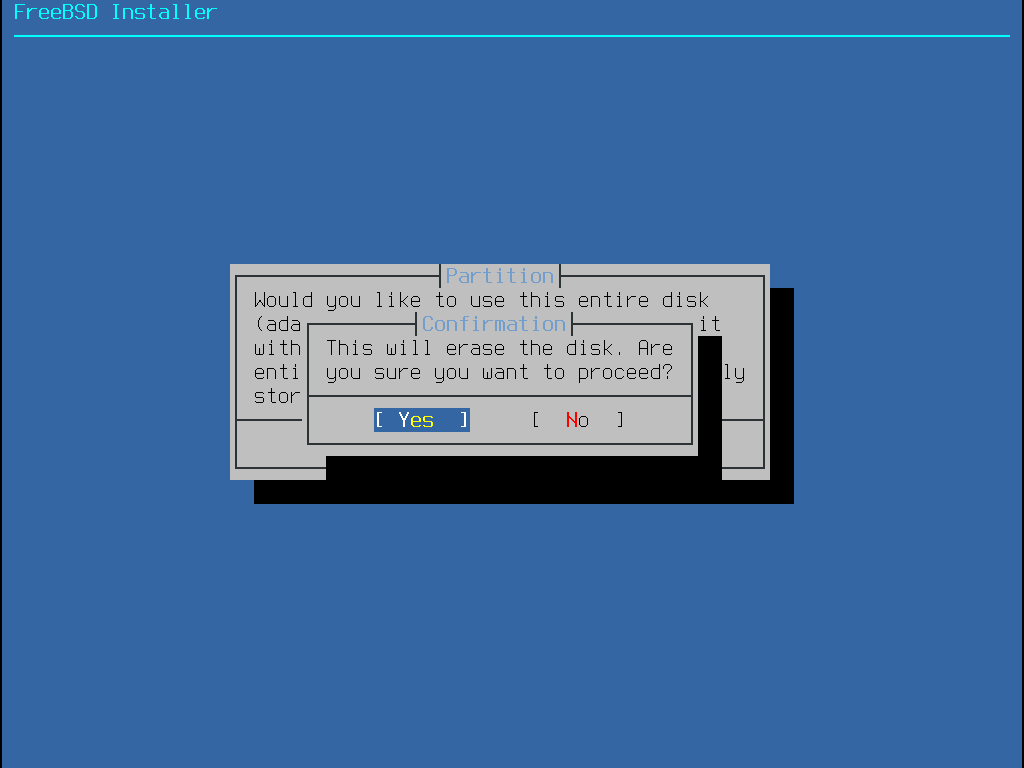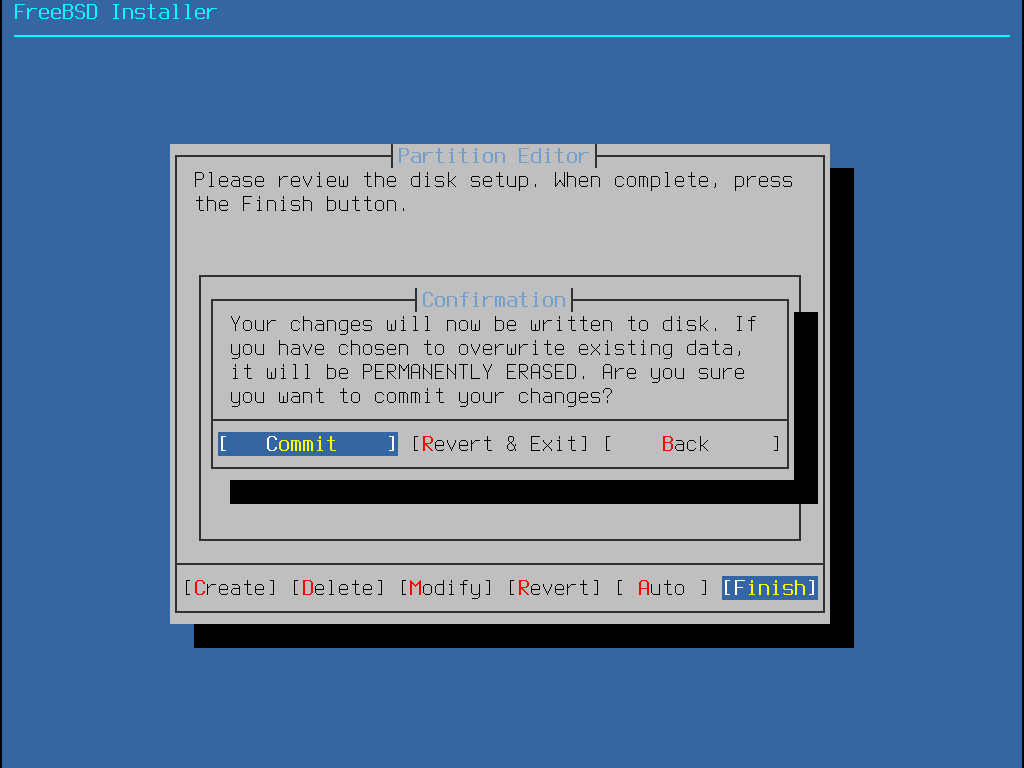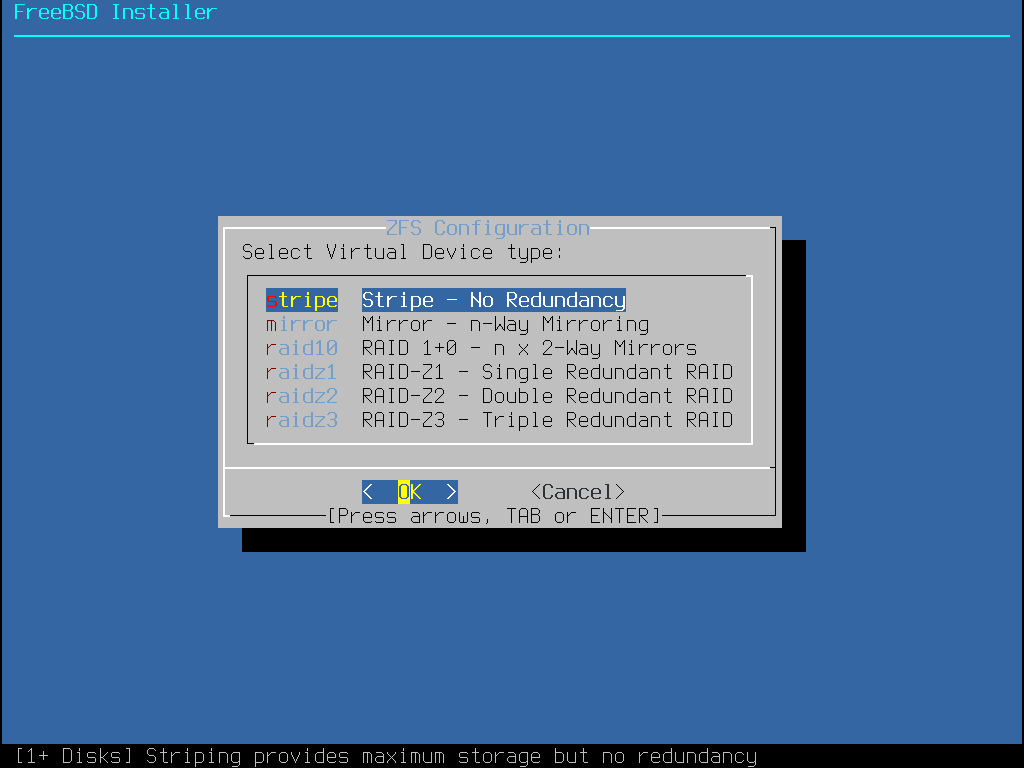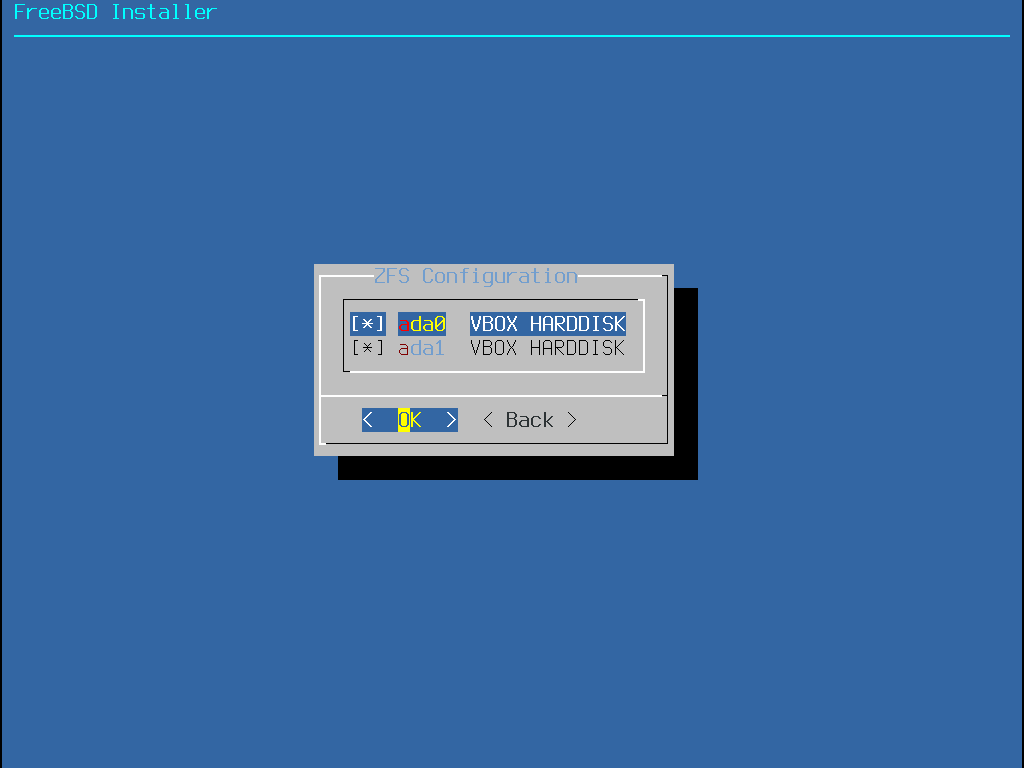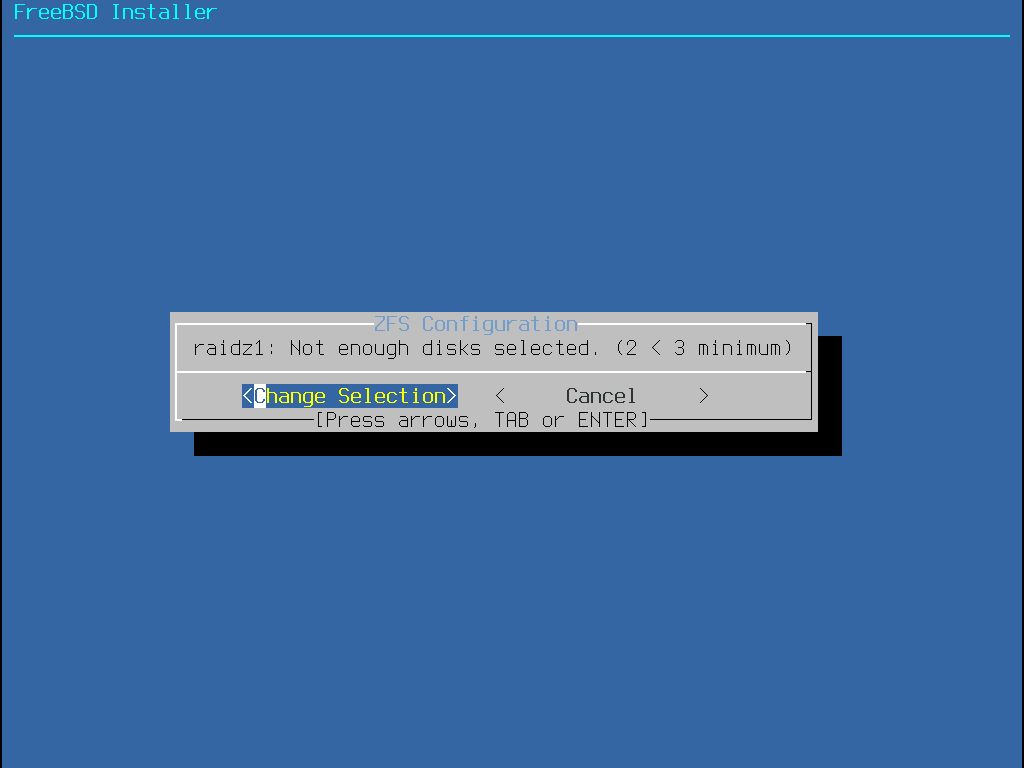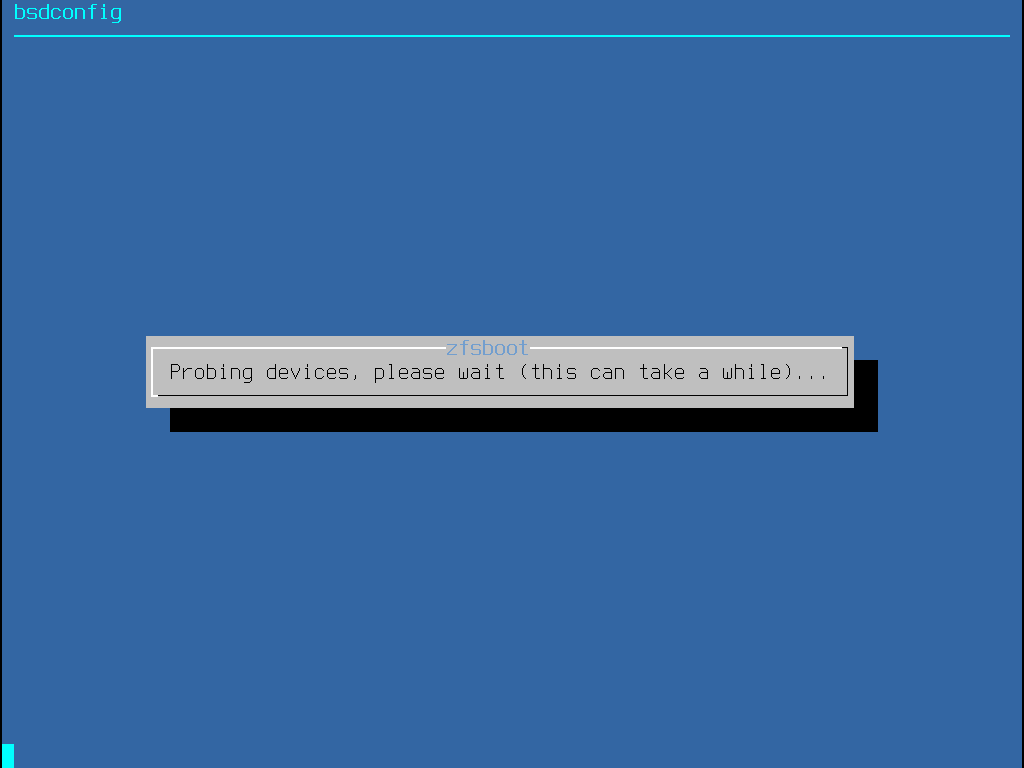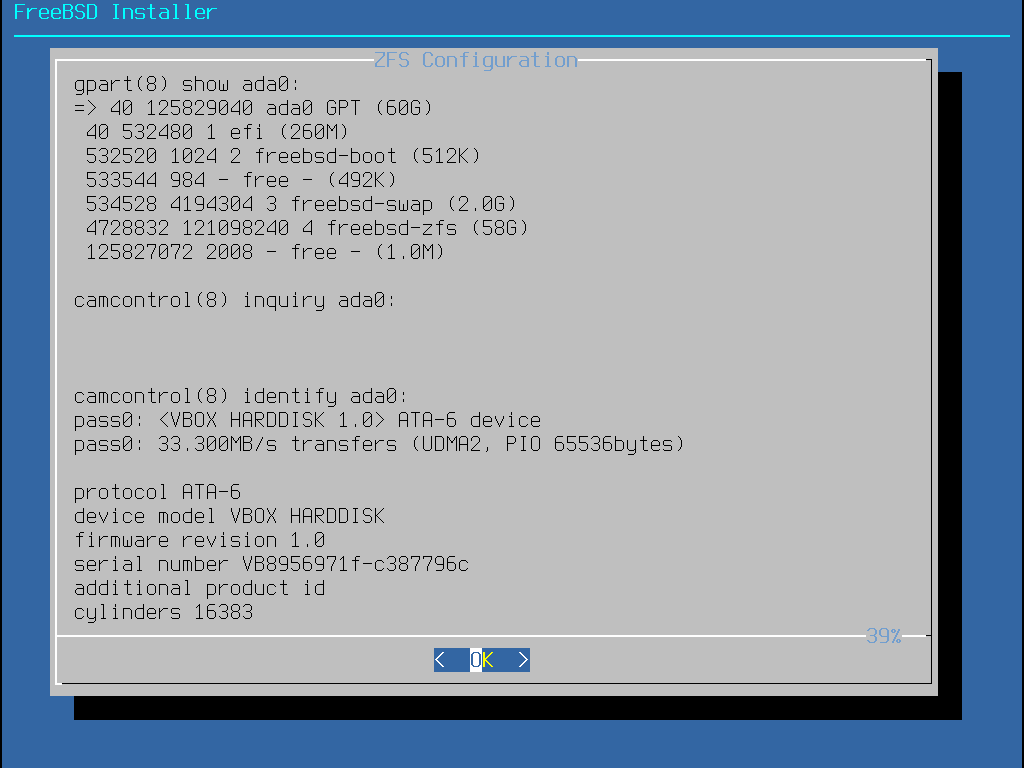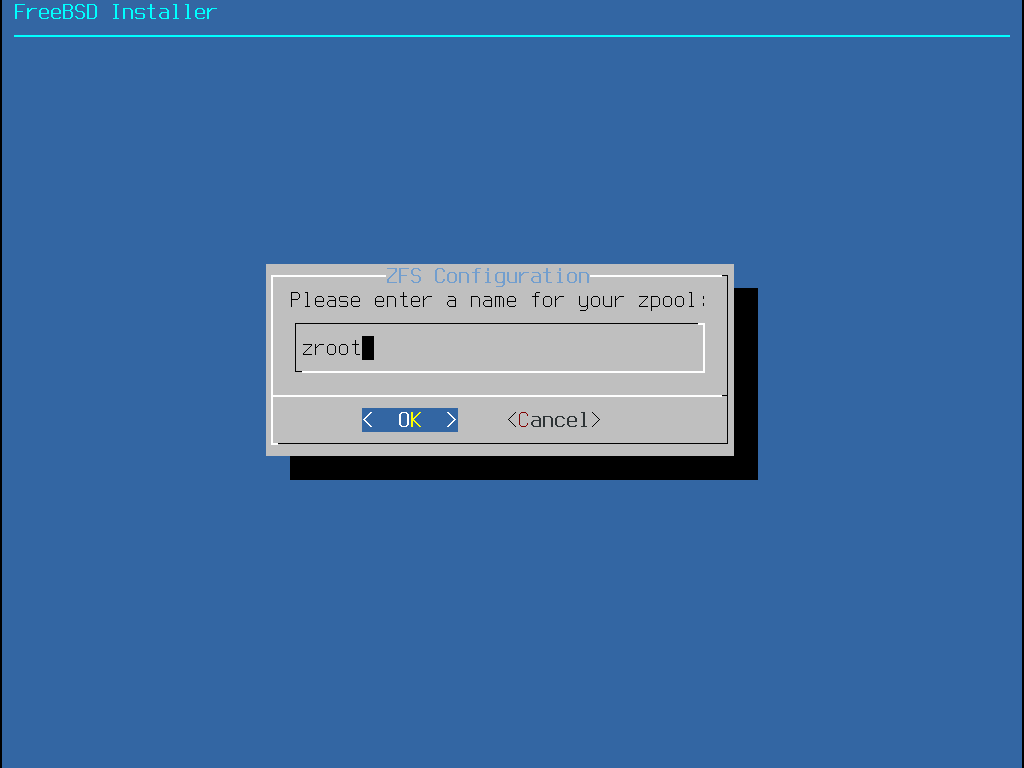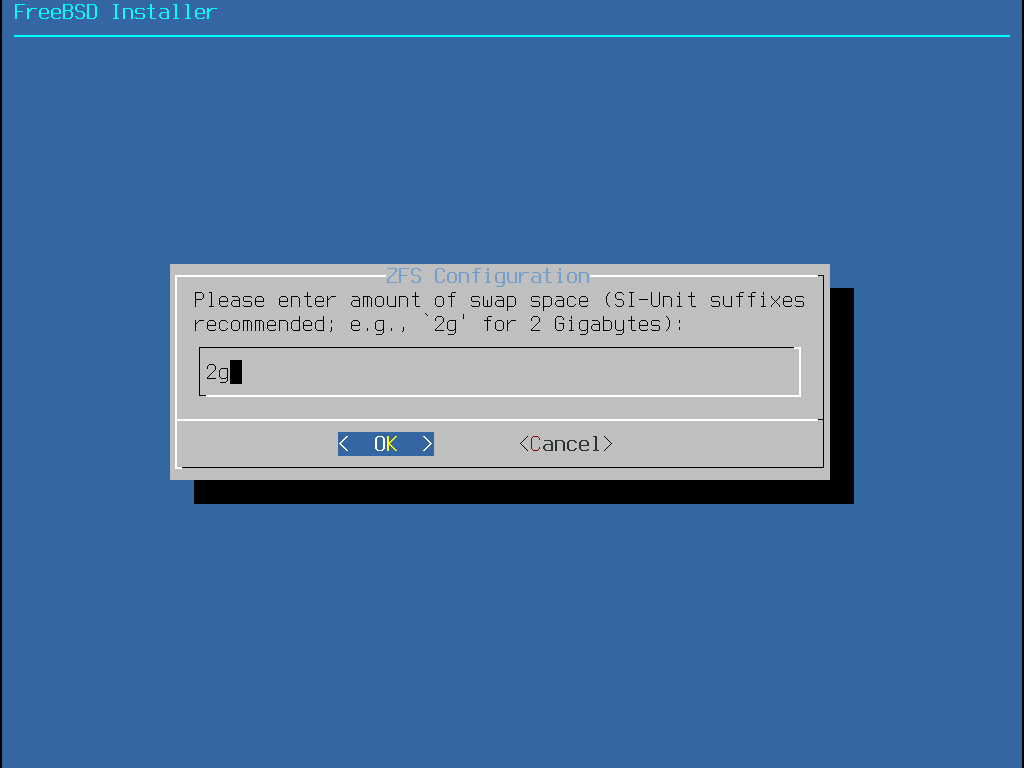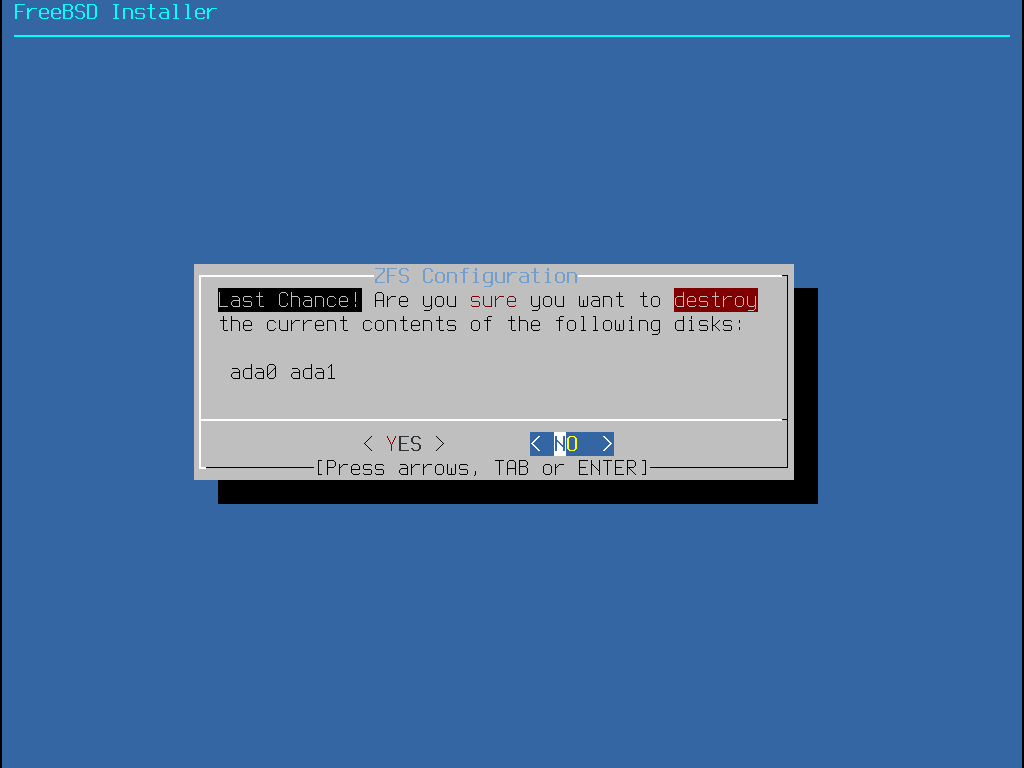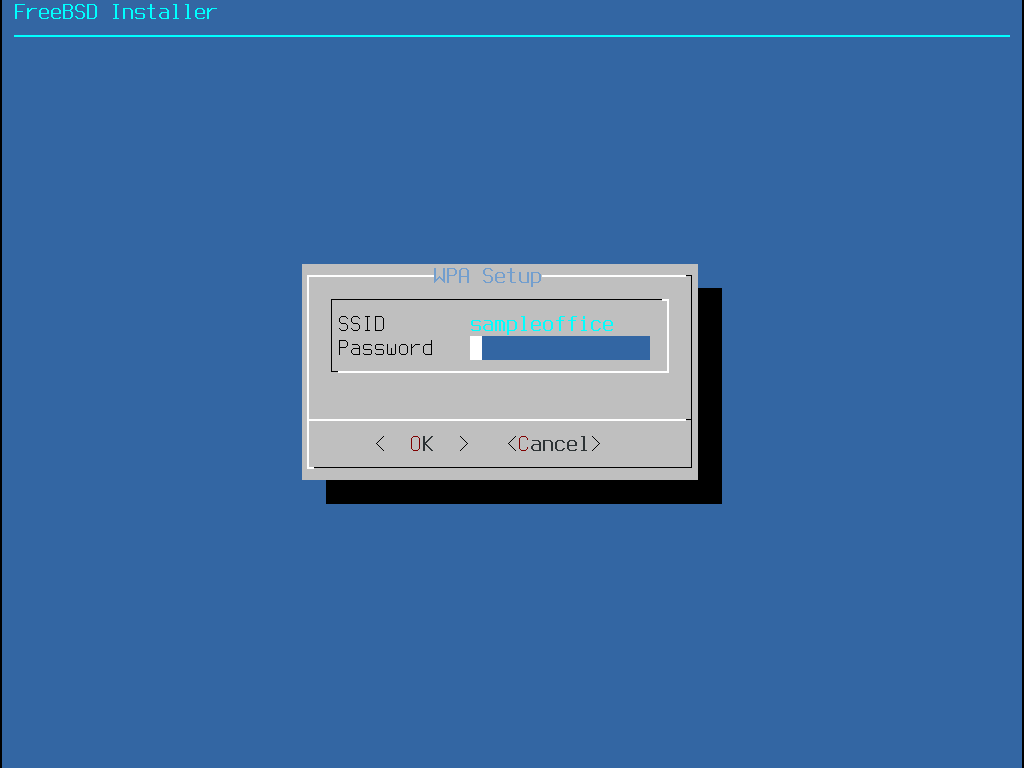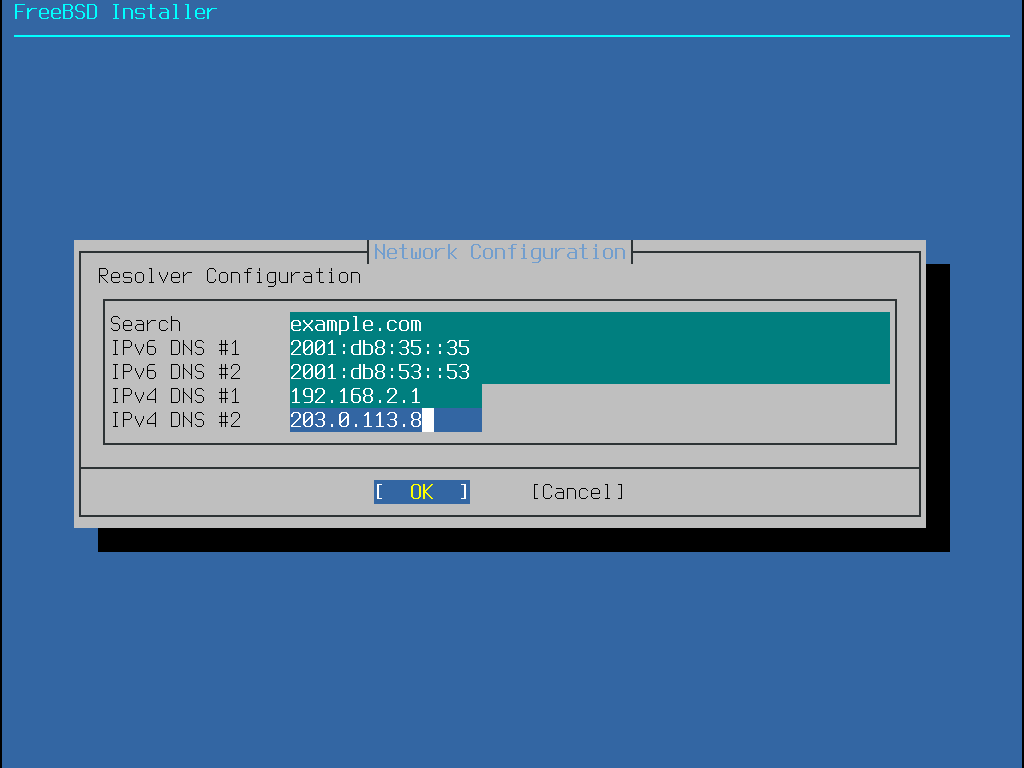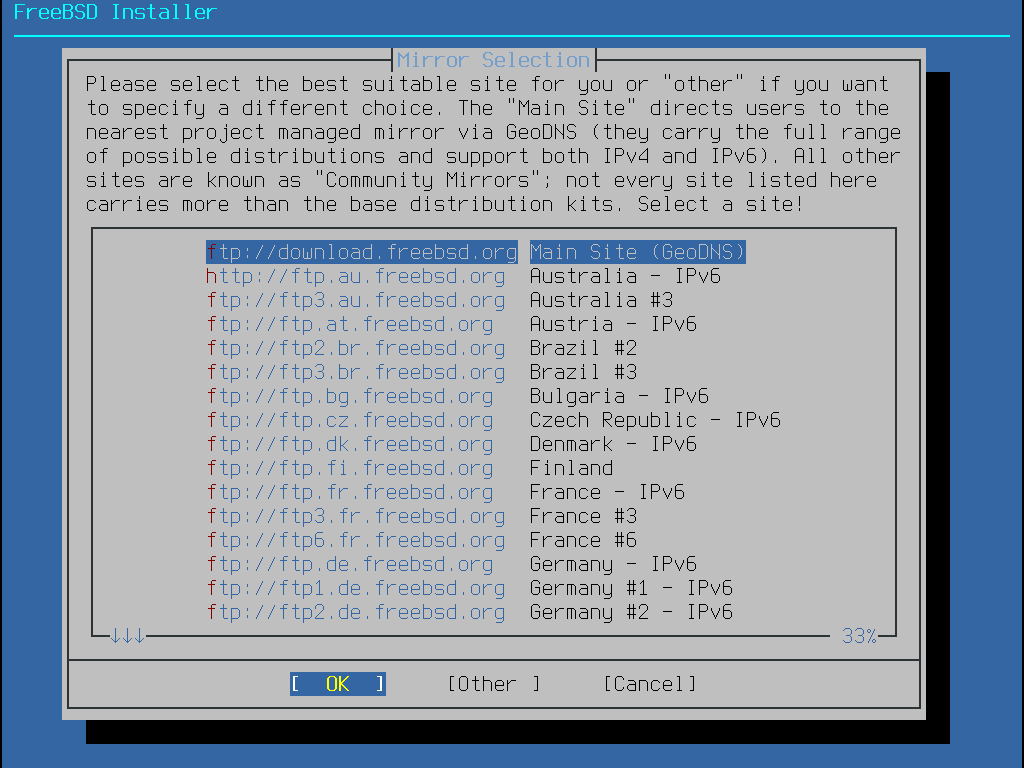Chapter 2. FreeBSD 설치하기
2.1. 요약
FreeBSD는 amd64, ARM®, RISC-V® 및 PowerPC®를 포함한 다양한 아키텍처를 지원합니다. 아키텍처와 플랫폼에 따라 다른 이미지를 다운로드하여 설치하거나 직접 실행할 수 있습니다.
이미지 유형은 다음과 같습니다:
- 가상 머신 디스크 이미지(예: qcow2, vmdk, vhd 및 원시 장치 이미지). 이러한 이미지는 설치 이미지가 아니라 설치 후 작업에 사용할 수 있도록 FreeBSD가 사전 설치되어 있는 이미지입니다. 가상 머신 이미지는 클라우드 환경에서도 일반적으로 사용됩니다.
- SD 카드 이미지, 라즈베리 파이와 같은 임베디드 시스템용. 이러한 파일은 압축되지 않은 원시 이미지로 SD 카드에 기록되어야 하며, 이 이미지에서 보드가 부팅됩니다.
- 설치 이미지는 일반적인 데스크톱, 노트북 또는 서버 시스템용 드라이브에 FreeBSD를 설치하기 위해 ISO 또는 USB 장치에서 부팅할 때 사용합니다.
이 장의 나머지 부분에서는 세 번째 경우에 대해 설명하며, bsdinstall이라는 텍스트 기반 설치 프로그램을 사용하여 FreeBSD를 설치하는 방법을 설명합니다. 설치 프로그램과 여기에 표시된 것 사이에는 약간의 차이가 있을 수 있으므로 이 장은 문자 그대로의 지침이 아니라 일반적인 지침으로 사용하십시오.
이 장을 읽고 나면 다음 사항을 알게 될 것입니다:
- FreeBSD 이미지를 구하고 FreeBSD 설치 미디어를 만드는 방법.
- bsdinstall을 시작하는 방법.
- bsdinstall이 묻는 질문과 그 의미, 그리고 대답하는 방법.
- 설치 실패 문제를 해결하는 방법.
- 설치를 커밋하기 전에 FreeBSD의 라이브 버전에 액세스하는 방법.
2.2. 하드웨어 최소 요구사항
FreeBSD를 설치하기 위한 하드웨어 요구 사항은 아키텍처와 버전에 따라 다릅니다. FreeBSD 릴리스에서 지원하는 하드웨어 아키텍처 및 디바이스는 FreeBSD 릴리스 정보 페이지에 나와 있습니다. FreeBSD 다운로드 페이지에는 다양한 아키텍처에 적합한 이미지를 선택하기 위한 권장 사항도 있습니다.
2.3. 설치 전 작업
시스템이 FreeBSD 설치를 위한 최소 하드웨어 요구 사항을 충족한다고 판단되면, 설치 파일을 다운로드하고 설치 미디어를 준비해야 합니다. 이 작업을 수행하기 전에 이 체크리스트의 항목을 확인하여 시스템이 설치 준비가 되었는지 확인하세요:
1) 중요한 데이터 백업
운영 체제를 설치하기 전에 항상 모든 중요한 데이터를 먼저 백업하세요. 백업을 설치 중인 시스템에 저장하지 마세요. 대신 USB 드라이브, 네트워크의 다른 시스템 또는 온라인 백업 서비스와 같은 이동식 디스크에 데이터를 저장하세요. 설치를 시작하기 전에 백업을 테스트하여 필요한 파일이 모두 포함되어 있는지 확인합니다. 설치 프로그램이 시스템 디스크를 포맷하면 해당 디스크에 저장된 모든 데이터가 손실됩니다.
2) FreeBSD를 설치할 위치 결정하기
FreeBSD만 설치되는 운영 체제인 경우 이 단계를 건너뛸 수 있습니다. 하지만 다른 운영 체제와 디스크를 공유할 경우, FreeBSD에 사용할 디스크 또는 파티션을 결정하세요.
i386 및 amd64 아키텍처에서는 두 가지 파티셔닝 방식 중 하나를 사용하여 디스크를 여러 파티션으로 나눌 수 있습니다. 기존의 MBR(마스터 부트 레코드)은 최대 4개의 기본 파티션을 정의하는 파티션 테이블을 보유합니다. 역사적인 이유로, FreeBSD는 이러한 기본 파티션 슬라이스라고 부릅니다. 이러한 기본 파티션 중 하나는 여러 논리 파티션을 포함하는 확장 파티션으로 만들 수 있습니다. GUID 파티션 테이블(GPT)은 보다 새롭고 간단한 디스크 파티션 방법입니다. 일반적인 GPT 구현은 디스크당 최대 128개의 파티션을 허용하므로 논리 파티션이 필요하지 않습니다.
FreeBSD 부트 로더에는 기본 파티션 또는 GPT 파티션이 필요합니다. 기본 파티션 또는 GPT 파티션이 모두 이미 사용 중이라면 FreeBSD를 위해 하나를 비워야 합니다. 기존 데이터를 삭제하지 않고 파티션을 생성하려면 파티션 크기 조정 도구를 사용하여 기존 파티션을 축소하고 확보된 공간을 사용하여 새 파티션을 생성합니다.
다양한 무료 및 상용 파티션 크기 조정 도구는 디스크 파티셔닝 소프트웨어 위키백과 항목에 나열되어 있습니다. GParted Live는 GParted 파티션 편집기가 포함된 무료 라이브 CD입니다.
디스크 축소 유틸리티를 올바르게 사용하면 새 파티션을 만들기 위한 공간을 안전하게 만들 수 있습니다. 잘못된 파티션을 선택할 가능성이 있으므로 디스크 파티션을 수정하기 전에 항상 중요한 데이터를 백업하고 백업의 무결성을 확인하세요.
서로 다른 운영 체제가 포함된 디스크 파티션을 사용하면 한 컴퓨터에 여러 운영 체제를 설치할 수 있습니다. 디스크 파티션을 수정하지 않고도 여러 운영 체제를 동시에 실행할 수 있는 가상화를 사용하는 것도 대안이 될 수 있습니다.
3) 네트워크 정보 수집
일부 FreeBSD 설치 방법은 설치 파일을 다운로드하기 위해 네트워크 연결이 필요합니다. 설치 후 설치 관리자는 시스템의 네트워크 인터페이스를 설정하도록 제안합니다.
네트워크에 DHCP 서버가 있는 경우, 이 서버를 사용하여 자동 네트워크 구성을 제공할 수 있습니다. DHCP를 사용할 수 없는 경우 로컬 네트워크 관리자 또는 인터넷 서비스 제공업체로부터 시스템에 대한 다음 네트워크 정보를 얻어야 합니다:
필수 네트워크 정보
- IP 주소
- 서브넷 마스크
- 기본 게이트웨이의 IP 주소
- 네트워크의 도메인 이름
- 네트워크의 DNS 서버의 IP 주소
4) FreeBSD 정오표 확인
FreeBSD 프로젝트는 FreeBSD의 각 릴리스가 가능한 한 안정적이 되도록 노력하지만, 때때로 버그가 프로세스에 스며들기도 합니다. 아주 드물게 이러한 버그가 설치 프로세스에 영향을 미치는 경우가 있습니다. 이러한 문제가 발견되고 수정되면 각 버전의 FreeBSD 에라타 페이지에 기록됩니다. 설치하기 전에 에라타를 확인하여 설치에 영향을 줄 수 있는 문제가 없는지 확인하세요.
모든 릴리스에 대한 정보 및 오류는 FreeBSD 릴리스 정보 페이지에서 확인할 수 있습니다.
2.3.1. 설치 미디어 준비
FreeBSD 설치 프로그램은 다른 운영 체제 내에서 실행할 수 있는 애플리케이션이 아닙니다. 대신 FreeBSD 설치 파일을 다운로드하여 해당 파일 유형 및 크기와 관련된 미디어(CD, DVD 또는 USB)에 구운 다음 시스템을 부팅하여 삽입된 미디어에서 설치합니다.
FreeBSD 설치 파일은 FreeBSD 다운로드 페이지에서 다운로드할 수 있습니다. 각 설치 파일의 이름에는 FreeBSD의 릴리스 버전, 아키텍처 및 파일 유형이 포함되어 있습니다.
설치 파일은 xz(1) 또는 비압축으로 압축된 여러 가지 형식으로 제공됩니다. 형식은 컴퓨터 아키텍처와 미디어 유형에 따라 다릅니다.
설치 파일 유형:
- -bootonly.iso: 이 파일은 인스톨러만 포함하므로 가장 작은 설치 파일입니다. 설치 프로그램이 FreeBSD 설치를 완료하는 데 필요한 파일을 다운로드하므로 설치하는 동안 인터넷 연결이 필요합니다. 이 파일은 광 미디어에 구워야 합니다.
- -disc1.iso: 이 파일에는 FreeBSD, 소스 및 포트 컬렉션을 설치하는 데 필요한 모든 파일이 포함되어 있습니다. 이 파일은 광 미디어에 구워야 합니다.
- -dvd1.iso: 이 파일에는 FreeBSD, 소스 및 포트 컬렉션을 설치하는 데 필요한 모든 파일이 포함되어 있습니다. 또한 인터넷에 연결하지 않고도 미디어에서 전체 시스템을 설치할 수 있도록 윈도우 매니저와 일부 애플리케이션을 설치하기 위한 인기 있는 바이너리 패키지 세트가 포함되어 있습니다. 이 파일은 광 미디어에 구워야 합니다.
- -memstick.img: 이 파일에는 FreeBSD, 소스 및 포트 컬렉션을 설치하는 데 필요한 모든 파일이 포함되어 있습니다. USB에 이미지 파일 쓰기에 표시된 대로 이 파일을 USB 스틱에 씁니다.
- -mini-memstick.img: -bootonly.iso와 마찬가지로 설치 파일을 포함하지 않고 필요에 따라 다운로드합니다. 설치하는 동안 인터넷 연결이 필요합니다. 이미지 파일을 USB에 쓰기에 표시된 대로 USB 스틱에 기록해야 합니다.
이미지 파일을 다운로드한 후 같은 디렉터리에서 체크섬 파일을 하나 이상 다운로드합니다. 릴리스 번호와 아키텍처 이름을 따서 명명된 두 개의 체크섬 파일을 사용할 수 있습니다. 예를 들어 CHECKSUM.SHA256-FreeBSD-13.1-RELEASE-amd64 및 CHECKSUM.SHA512-FreeBSD-13.1-RELEASE-amd64.
파일 중 하나(또는 두 파일 모두)를 다운로드한 후 이미지 파일의 체크섬을 계산하여 체크섬 파일에 표시된 것과 비교합니다. 계산된 체크섬은 서로 다른 두 가지 알고리즘에 해당하므로 올바른 파일과 비교해야 한다는 점에 유의하세요: SHA256(1)과 SHA512(2). FreeBSD는 체크섬을 계산하는 데 사용할 수 있는 sha256(1) 및 sha512(1)를 제공합니다. 다른 운영 체제에도 유사한 프로그램이 있습니다.
FreeBSD에서 체크섬을 확인하려면 sha256sum(1)(및 sha512sum(1))을 실행하여 자동으로 수행할 수 있습니다:
$ sha256sum -c CHECKSUM.SHA256-FreeBSD-13.1-RELEASE-amd64 FreeBSD-13.1-RELEASE-amd64-dvd1.iso
FreeBSD-13.1-RELEASE-amd64-dvd1.iso: OK체크섬이 정확히 일치해야 합니다. 체크섬이 일치하지 않으면 이미지 파일이 손상된 것이므로 다시 다운로드해야 합니다.
2.3.1.1. USB에 이미지 파일 쓰기
*memstick.img 파일은 메모리 스틱의 전체 내용을 담은 이미지입니다. 이 파일은 대상 장치에 파일로 복사할 수 없습니다. USB 스틱에 *.img를 쓰는 데는 여러 가지 애플리케이션을 사용할 수 있습니다. 이 섹션에서는 이러한 유틸리티 중 두 가지에 대해 설명합니다.
계속 진행하기 전에 USB 스틱에 있는 중요한 데이터를 백업하세요. 이 절차를 수행하면 스틱의 기존 데이터가 지워집니다.
절차. dd를 사용하여 이미지 쓰기
이 예에서는 이미지가 기록될 대상 디바이스로 /dev/da0을 사용합니다. 이 명령은 지정된 대상 디바이스의 기존 데이터를 파괴하므로 올바른 디바이스를 사용해야 합니다.
- 명령줄 유틸리티는 BSD, Linux® 및 Mac OS® 시스템에서 사용할 수 있습니다. dd를 사용하여 이미지를 구우려면 USB 스틱을 삽입하고 해당 장치 이름을 확인합니다. 그런 다음 다운로드한 설치 파일의 이름과 USB 스틱의 장치 이름을 지정합니다. 이 예에서는 기존 FreeBSD 시스템의 첫 번째 USB 장치에 amd64 설치 이미지를 구웁니다.
dd if=FreeBSD-13.1-RELEASE-amd64-memstick.img of=/dev/da0 bs=1M conv=sync이 명령이 실패하면 USB 스틱이 마운트되지 않았는지, 장치 이름이 파티션이 아닌 디스크용인지 확인하세요.
일부 운영 체제에서는 이 명령을 sudo(8)과 함께 실행해야 할 수도 있습니다. dd(1) 구문은 플랫폼마다 약간씩 다릅니다(예: Mac OS®에서는 소문자 bs=1m이 필요합니다). Linux®와 같은 시스템에서는 쓰기가 버퍼링될 수 있습니다. 모든 쓰기를 강제로 완료하려면 sync(8)을 사용합니다.
절차. Windows®를 사용하여 이미지 쓰기
지정된 드라이브의 기존 데이터는 덮어쓰고 삭제되므로 올바른 드라이브 문자를 입력해야 합니다.
- Windows®용 Image Writer 받기
Windows®용 Image Writer는 메모리 스틱에 이미지 파일을 올바르게 쓸 수 있는 무료 애플리케이션입니다. win32diskimager 홈페이지에서 다운로드하여 폴더에 압축을 풉니다. - 이미지 라이터로 이미지 쓰기
Win32DiskImager 아이콘을 더블클릭하여 프로그램을 시작합니다. Device 아래에 표시된 드라이브 문자가 메모리 스틱이 있는 드라이브인지 확인합니다. 폴더 아이콘을 클릭하고 메모리 스틱에 기록할 이미지를 선택합니다. Save를 클릭하여 이미지 파일 이름을 수락합니다. 모든 것이 올바른지, 메모리 스틱의 폴더가 다른 창에 열려 있지 않은지 확인합니다. 모든 준비가 완료되면 Write를 클릭하여 메모리 스틱에 이미지 파일을 씁니다.
2.4. 설치 시작하기
기본적으로 설치 시 다음 메시지 이전에는 디스크가 변경되지 않습니다:
Your changes will now be written to disk. If you
have chosen to overwrite existing data, it will
be PERMANENTLY ERASED. Are you sure you want to
commit your changes?이 경고가 표시되기 전에 언제든지 설치를 종료할 수 있습니다. 구성이 잘못되었다고 우려되는 경우 이 시점 전에 컴퓨터를 끄면 시스템 디스크가 변경되지 않습니다.
이 섹션에서는 설치 미디어 준비하기의 지침에 따라 준비된 설치 미디어에서 시스템을 부팅하는 방법을 설명합니다. 부팅 가능한 USB 스틱을 사용하는 경우 컴퓨터를 켜기 전에 USB 스틱을 연결합니다. CD 또는 DVD로 부팅하는 경우 컴퓨터를 켜고 처음에 미디어를 삽입합니다. 삽입된 미디어에서 부팅하도록 시스템을 구성하는 방법은 아키텍처에 따라 다릅니다.
2.4.1. FreeBSD 부팅 메뉴
설치 미디어에서 시스템이 부팅되면 다음과 유사한 메뉴가 표시됩니다:
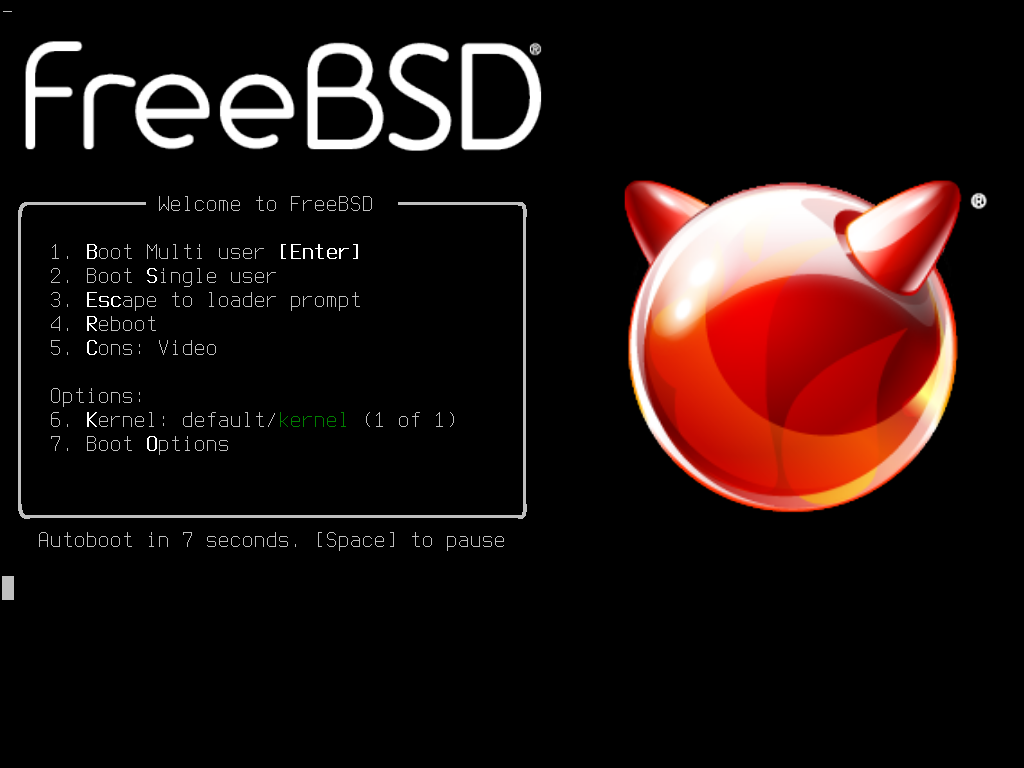
Figure 1. FreeBSD Boot Loader Menu
기본적으로 메뉴는 사용자 입력을 10초간 기다린 후 FreeBSD 설치 프로그램으로 부팅하거나, 이미 설치되어 있는 경우 FreeBSD로 부팅합니다. 선택 항목을 검토하기 위해 부팅 타이머를 일시 중지하려면 스페이스키를 누릅니다. 옵션을 선택하려면 강조 표시된 숫자, 문자 또는 키를 누릅니다. 다음 옵션을 사용할 수 있습니다.
- Boot Multi User: FreeBSD 부팅 프로세스를 계속 진행합니다. 부팅 타이머가 일시 중지된 경우 1, 대문자 또는 소문자 B를 누르거나 Enter 키를 누릅니다.
- Boot Single User: 이 모드는 "단일 사용자 모드"에 설명된 대로 기존 FreeBSD 설치를 수정하는 데 사용할 수 있습니다. 이 모드로 들어가려면 2 또는 대문자 또는 소문자 S를 누릅니다.
- Escape to loader prompt: 이렇게 하면 제한된 수의 저수준 명령이 포함된 복구 프롬프트로 시스템이 부팅됩니다. 이 프롬프트는 '3단계'에 설명되어 있습니다. 이 프롬프트로 부팅하려면 3 또는 Esc 키를 누릅니다.
- Reboot: 시스템을 재부팅합니다.
- Cons: video, serial, Dual (serial primary) 또는 Dual (Video primary)로 설치를 계속할 수 있도록 허용합니다.
- Kernel: 다른 커널을 로드합니다.
- Boot Options: FreeBSD 부팅 옵션 메뉴에 표시되고 아래에 설명된 메뉴를 엽니다.
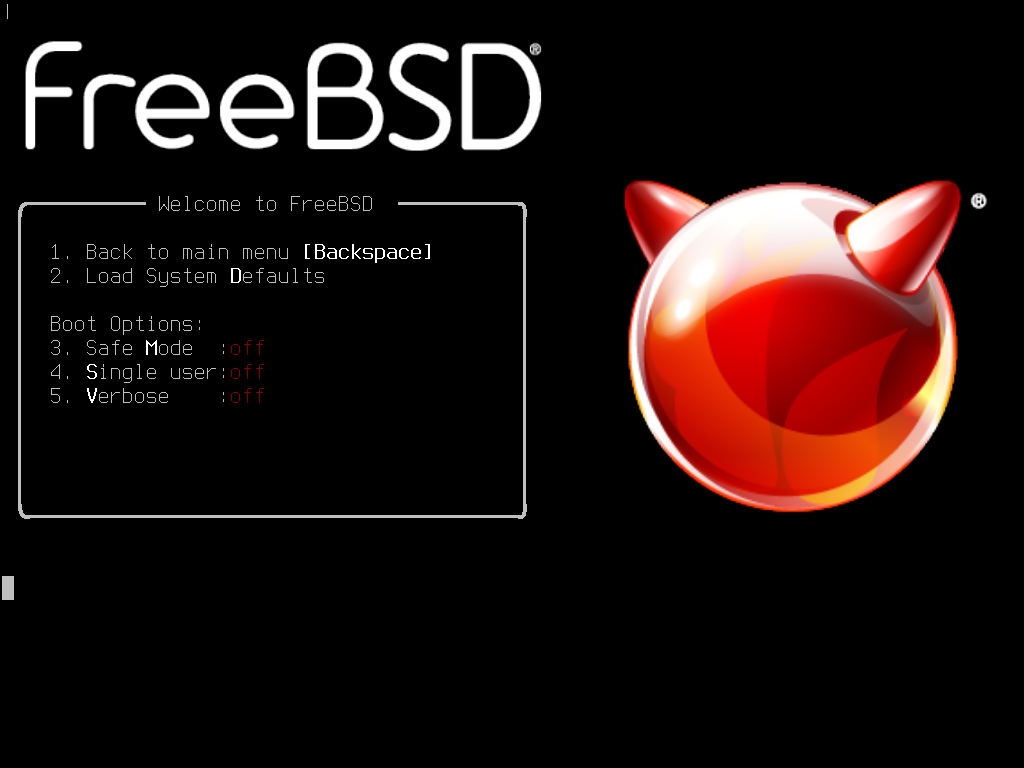
Figure 2. FreeBSD Boot Options Menu
부팅 옵션 메뉴는 두 섹션으로 나뉩니다. 첫 번째 섹션에서는 기본 부팅 메뉴로 돌아가거나 토글된 옵션을 기본값으로 초기화하는 데 사용할 수 있습니다.
다음 섹션에서는 옵션의 강조 표시된 숫자나 문자를 눌러 사용 가능한 옵션을 On 또는 Off로 전환할 수 있습니다. 이 옵션은 수정하기 전까지는 항상 해당 옵션의 설정을 사용하여 부팅됩니다. 이 메뉴를 사용하여 여러 옵션을 전환할 수 있습니다:
- ACPI Support: 부팅 중 시스템이 멈추는 경우 이 옵션을 Off로 전환해 보세요. 이 옵션은 ACPI 지원을 사용할 수 있지만 필수는 아닌 경우에만 표시됩니다.
- Safe Mode: ACPI 지원을 끄기로 설정한 경우에도 부팅 중에 시스템이 계속 멈춘다면 이 옵션을 켜기로 설정해 보세요.
- Single User: "단일 사용자 모드"에 설명된 대로 기존 FreeBSD 설치를 수정하려면 이 옵션을 켜짐으로 전환합니다. 문제가 해결되면 다시 Off으로 설정하세요.
- Verbose: 부팅 프로세스 중에 더 자세한 메시지를 보려면 이 옵션을 켜기로 전환합니다. 이 옵션은 하드웨어 문제를 해결할 때 유용할 수 있습니다.
필요한 선택을 마친 후 1 또는 백스페이스 키를 눌러 기본 부팅 메뉴로 돌아간 다음 Enter 키를 눌러 FreeBSD로 부팅을 계속합니다. 일련의 부팅 메시지가 표시되면 FreeBSD가 하드웨어 장치 프로브를 수행하고 설치 프로그램을 로드합니다. 부팅이 완료되면 시작 메뉴에 표시된 시작 메뉴가 표시됩니다.
Enter 키를 눌러 기본값인 설치를 선택하여 설치 프로그램으로 들어갑니다. 이 장의 나머지 부분에서는 이 설치 프로그램을 사용하는 방법을 설명합니다. 그렇지 않으면 오른쪽 또는 왼쪽 화살표 또는 색상이 지정된 문자를 사용하여 원하는 메뉴 항목을 선택합니다. Shell은 설치 전에 명령줄 유틸리티를 사용하여 디스크를 준비하기 위해 FreeBSD 셸에 액세스하는 데 사용할 수 있습니다. Live CD 옵션은 설치하기 전에 FreeBSD를 사용해 볼 수 있습니다. 라이브 버전은 라이브 CD 사용하기에 설명되어 있습니다.
하드웨어 디바이스 프로브를 포함한 부팅 메시지를 검토하려면 대문자 또는 소문자 S를 누른 다음 Enter 키를 눌러 셸에 액세스합니다. 셸 프롬프트에서 more /var/run/dmesg.boot를 입력한 다음 스페이스바를 사용하여 메시지를 스크롤합니다. 완료되면 exit를 입력하여 시작 메뉴로 돌아갑니다.
2.5. bsdinstall 사용하기
이 섹션에서는 bsdinstall 메뉴의 순서와 시스템을 설치하기 전에 묻는 정보 유형을 보여줍니다. 화살표 키를 사용하여 메뉴 옵션을 강조 표시한 다음 스페이스 키를 눌러 해당 메뉴 항목을 선택하거나 선택 취소합니다. 완료되면 Enter 키를 눌러 선택 내용을 저장하고 다음 화면으로 이동합니다.
2.5.1. 키맵 메뉴 선택
프로세스를 시작하기 전에 키맵 로딩에 표시된 대로 bsdinstall이 키맵 파일을 로드합니다.
키맵이 로드되면 bsdinstall은 키맵 선택 메뉴에 표시된 메뉴를 표시합니다. 위쪽 및 아래쪽 화살표를 사용하여 시스템에 연결된 키보드의 매핑을 가장 가깝게 나타내는 키맵을 선택합니다. Enter 키를 눌러 선택 사항을 저장합니다.
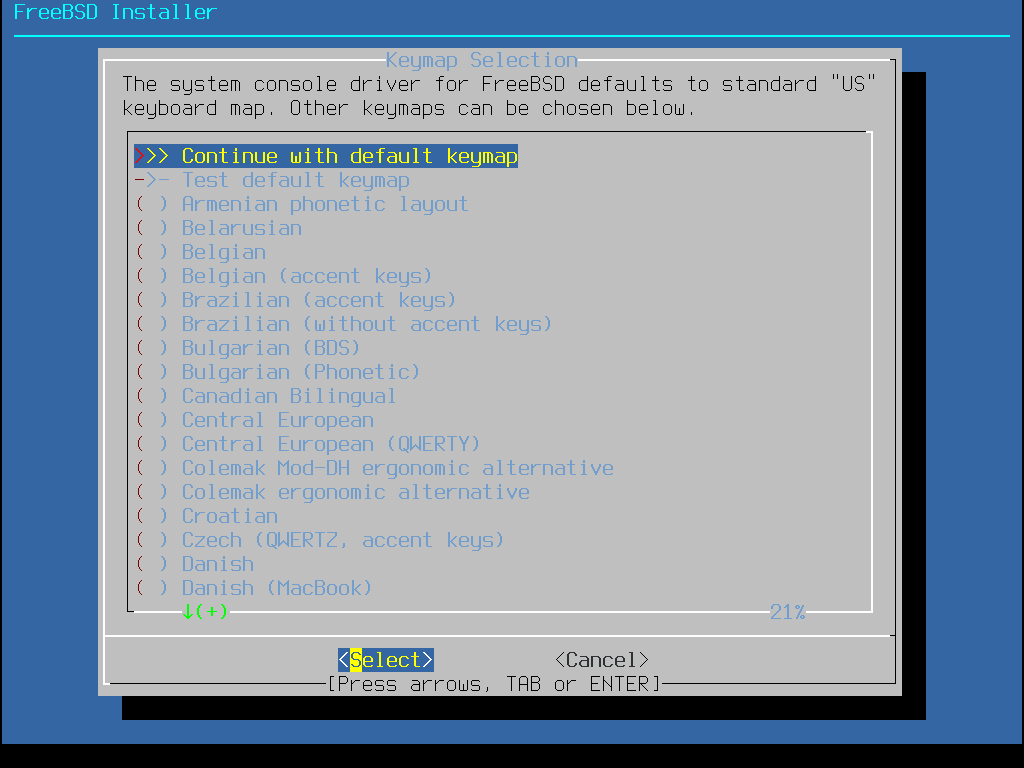
Figure 5. Keymap Selection Menu
Esc 키를 누르면 이 메뉴가 종료되고 기본 키맵이 사용됩니다. 키맵 선택이 명확하지 않은 경우 미국 ISO-8859-1을 사용하는 것도 안전한 옵션입니다.
또한 다른 키맵을 선택할 경우 키맵 테스트 메뉴에 표시된 것처럼 사용자가 키맵을 시도하고 올바른지 확인한 후 계속 진행할 수 있습니다.
2.5.2. 호스트 이름 설정
다음 bsdinstall 메뉴는 새로 설치한 시스템의 호스트 이름을 설정하는 데 사용됩니다.
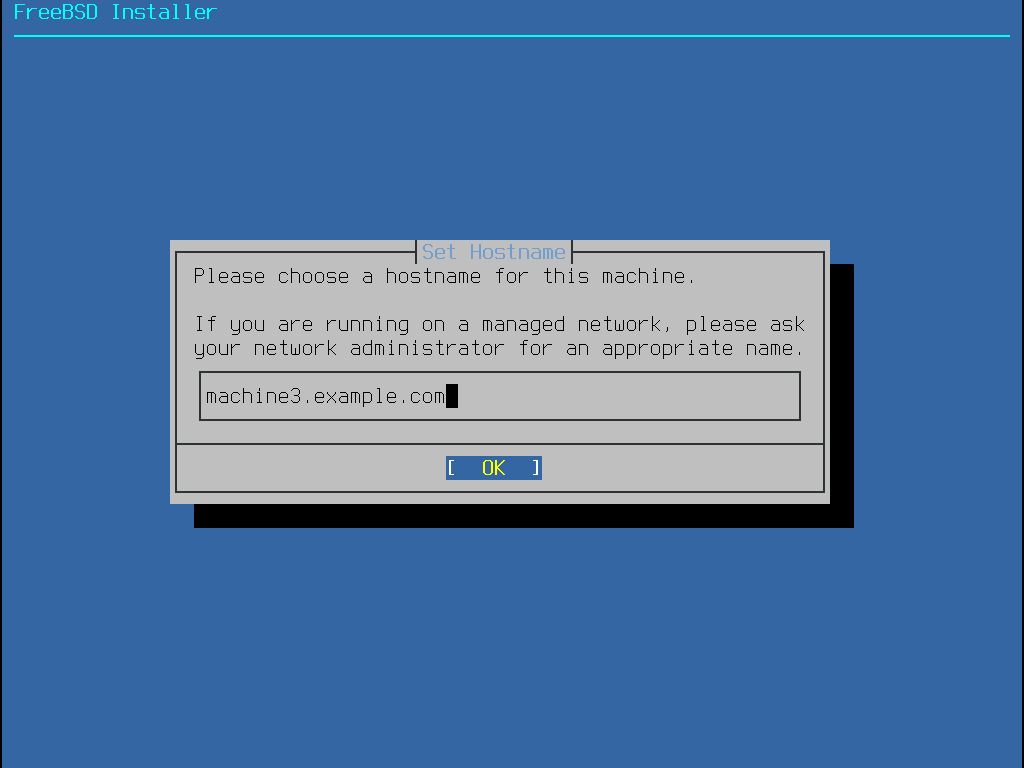
Figure 7. Setting the Hostname
네트워크에 고유한 호스트 이름을 입력합니다. machine3.example.com과 같이 정규화된 호스트 이름이어야 합니다.
2.5.3. 설치할 컴포넌트 선택
다음으로 bsdinstall은 설치할 선택적 구성 요소를 선택하라는 메시지를 표시합니다.
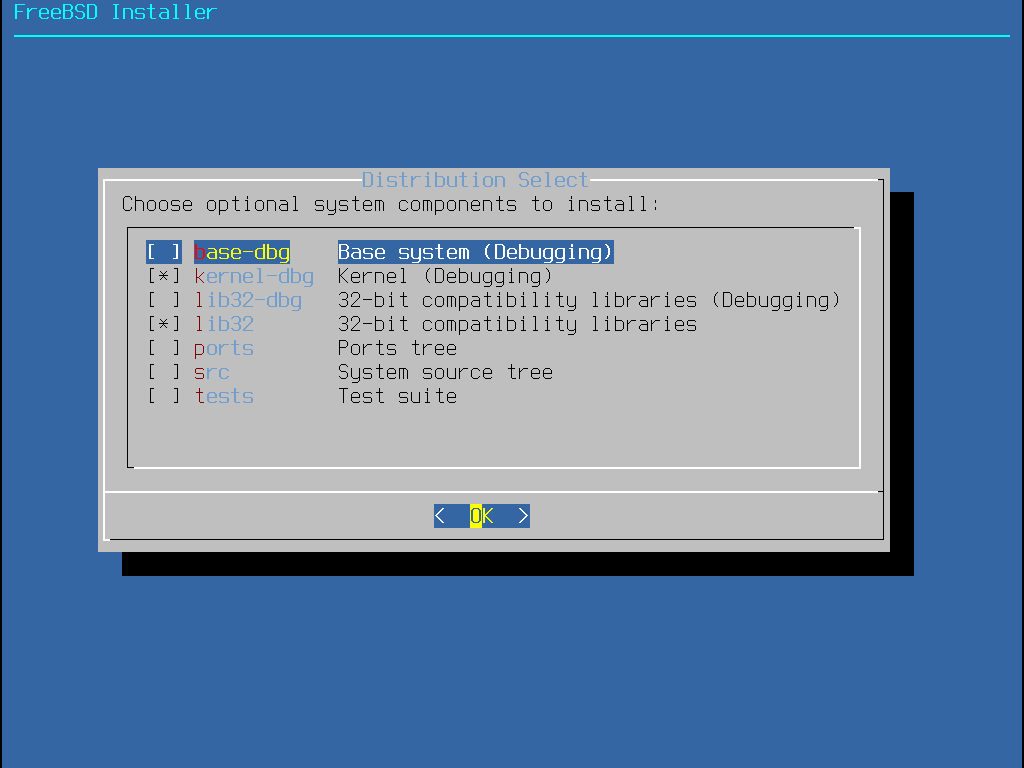
Figure 8. Selecting Components to Install
설치할 구성 요소를 결정하는 것은 시스템의 용도와 사용 가능한 디스크 공간의 양에 따라 크게 달라집니다. base system으로 통칭되는 FreeBSD 커널과 유저랜드는 항상 설치됩니다. 아키텍처에 따라 이러한 구성 요소 중 일부는 나타나지 않을 수 있습니다:
- base-dbg - 디버그 심볼이 활성화된 cat 및 ls와 같은 기본 도구.
- kernel-dbg - 디버그 심볼이 활성화된 커널 및 모듈.
- lib32-dbg - 디버그 심볼이 활성화된 64비트 버전의 FreeBSD에서 32비트 애플리케이션을 실행하기 위한 호환성 라이브러리.
- lib32 - 64비트 버전의 FreeBSD에서 32비트 애플리케이션을 실행하기 위한 호환성 라이브러리.
- ports - FreeBSD 포트 컬렉션은 타사 소프트웨어 패키지의 다운로드, 컴파일 및 설치를 자동화하는 파일 모음입니다. 애플리케이션 설치: 패키지와 포트에서는 포트 컬렉션을 사용하는 방법에 대해 설명합니다.
설치 프로그램에서 디스크 공간이 충분한지 확인하지 않습니다. 충분한 하드 디스크 공간을 사용할 수 있는 경우에만 이 옵션을 선택하십시오. FreeBSD 포트 컬렉션은 약 3GB의 디스크 공간을 차지합니다.
- src - 커널과 유저랜드 모두에 대한 완전한 FreeBSD 소스 코드. 대부분의 애플리케이션에는 필요하지 않지만, 장치 드라이버, 커널 모듈 또는 포트 컬렉션의 일부 애플리케이션을 빌드하는 데 필요할 수 있습니다. 또한 FreeBSD 자체 개발에도 사용됩니다. 전체 소스 트리에는 1GB의 디스크 공간이 필요하며 전체 FreeBSD 시스템을 다시 컴파일하려면 추가로 5GB의 공간이 필요합니다.
- tests - FreeBSD 테스트 스위트.
2.5.4. 네트워크에서 설치하기
네트워크에서 설치에 표시된 메뉴는 이 설치 미디어에는 설치 파일의 복사본이 포함되어 있지 않으므로 -bootonly.iso 또는 -mini-memstick.img에서 설치하는 경우에만 나타납니다. 설치 파일은 네트워크 연결을 통해 검색해야 하므로 이 메뉴는 네트워크 인터페이스를 먼저 구성해야 함을 나타냅니다. 프로세스의 어느 단계에서든 이 메뉴가 표시되면 네트워크 인터페이스 구성하기의 지침을 따르세요.
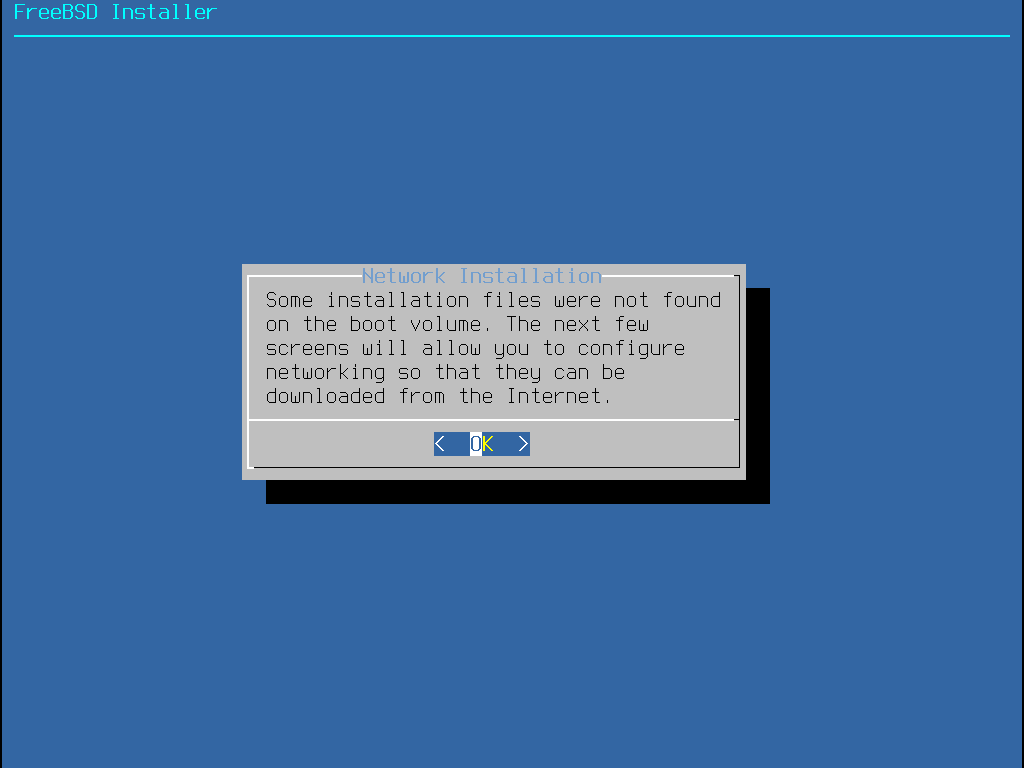
Figure 9. Installing from the Network
2.6. 디스크 공간 할당
다음 메뉴는 디스크 공간을 할당하는 방법을 결정하는 데 사용됩니다.
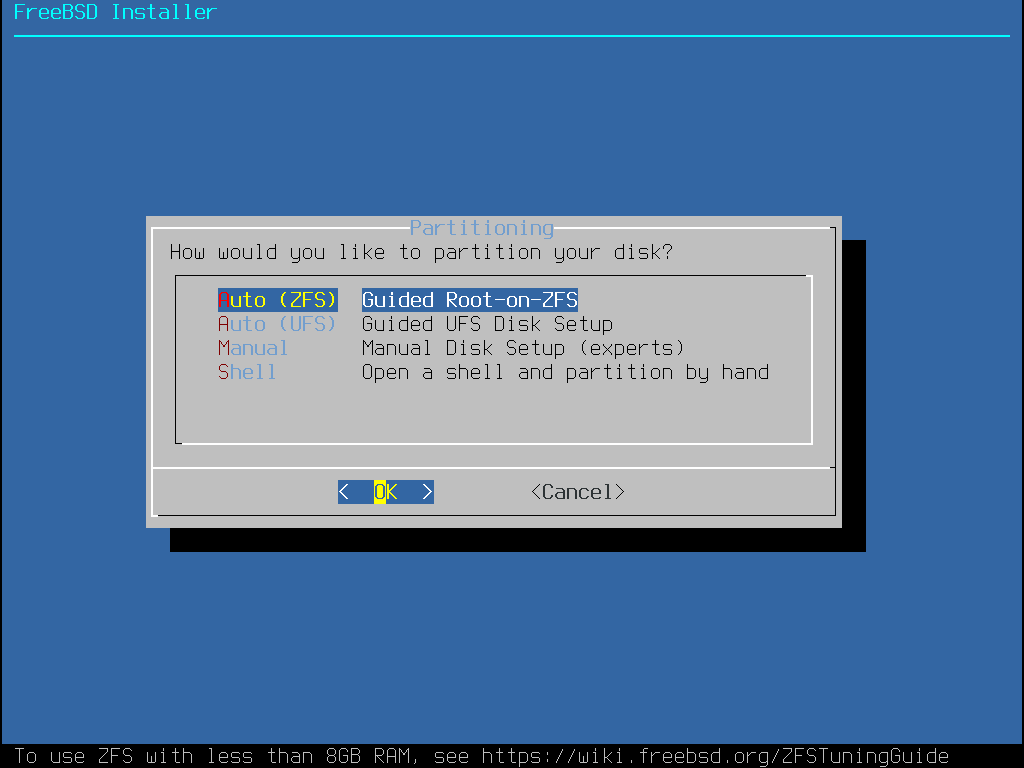
Figure 10. Partitioning Choices
bsdinstall은 사용자에게 디스크 공간을 할당하는 네 가지 방법을 제공합니다:
- Auto (ZFS) 파티셔닝은 부팅 환경을 위한 선택적 GELI 암호화를 지원하는 루트 온 ZFS 시스템을 생성합니다.
- Auto (UFS) 파티셔닝은 UFS 파일 시스템을 사용하여 디스크 파티션을 자동으로 설정합니다.
- Manual 파티셔닝을 사용하면 고급 사용자가 메뉴 옵션에서 사용자 지정 파티션을 만들 수 있습니다.
- Shell에서는 고급 사용자가 gpart(8), fdisk(8), bsdlabel(8) 등의 명령줄 유틸리티를 사용하여 사용자 지정 파티션을 만들 수 있는 셸 프롬프트가 열립니다.
이 섹션에서는 디스크 파티션을 배치할 때 고려해야 할 사항을 설명합니다. 그런 다음 다양한 파티셔닝 방법을 사용하는 방법을 설명합니다.
2.6.1. 파티션 레이아웃 디자인하기
파일 시스템의 기본 파티션 레이아웃은 전체 시스템에 대해 하나의 파일 시스템을 포함합니다. UFS를 사용할 때 디스크 공간이 충분하거나 디스크가 여러 개인 경우 여러 파일 시스템 사용을 고려할 수 있습니다. 파일 시스템을 배치할 때는 하드 드라이브가 바깥쪽 트랙에서 안쪽 트랙으로 데이터를 더 빨리 전송한다는 점을 기억하세요. 따라서 크기가 작고 액세스 빈도가 높은 파일 시스템은 드라이브 바깥쪽에 가깝게 배치하고 /usr과 같은 큰 파티션은 디스크 안쪽을 향해 배치해야 합니다. 다음과 비슷한 순서로 파티션을 만드는 것이 좋습니다: /, swap, /var, /usr과 비슷한 순서로 파티션을 만드는 것이 좋습니다.
/var 파티션의 크기는 사용하려는 컴퓨터의 용도를 반영합니다. 이 파티션은 사서함, 로그 파일 및 프린터 스풀을 보관하는 데 사용됩니다. 사서함과 로그 파일은 사용자 수와 로그 파일의 보관 기간에 따라 예기치 않은 크기로 커질 수 있습니다. 평균적으로 대부분의 사용자는 /var에 1기가바이트 이상의 디스크 여유 공간이 필요한 경우는 거의 없습니다.
가끔 /var/tmp에 많은 디스크 공간이 필요할 때가 있습니다. 새 소프트웨어가 설치되면 패키징 도구는 /var/tmp에서 패키지의 임시 복사본을 추출합니다. Firefox나 LibreOffice와 같은 대용량 소프트웨어 패키지는 /var/tmp에 디스크 공간이 충분하지 않으면 설치가 까다로울 수 있습니다.
/usr 파티션에는 FreeBSD 포트 컬렉션과 시스템 소스 코드를 포함하여 시스템을 지원하는 많은 파일이 저장됩니다. 이 파티션에는 최소 2기가바이트의 공간이 권장됩니다. 또한 사용자의 홈 디렉토리는 기본적으로 /usr/home에 배치되지만 다른 파티션에 배치할 수 있습니다. 기본적으로 /home은 /usr/home에 대한 심볼릭 링크입니다.
파티션 크기를 선택할 때는 공간 요구 사항을 염두에 두세요. 한 파티션은 거의 사용하지 않는데 다른 파티션의 공간이 부족하면 번거로울 수 있습니다.
일반적으로 스왑 파티션은 실제 메모리(RAM) 크기의 약 2배가 되어야 합니다. RAM이 최소인 시스템(대용량 메모리 구성의 경우 더 적은 메모리)은 스왑을 더 많이 설정하면 성능이 더 좋아질 수 있습니다. 스왑을 너무 적게 구성하면 VM 페이지 스캔 코드의 비효율성을 초래할 수 있으며 나중에 메모리를 더 추가할 경우 문제가 발생할 수 있습니다.
여러 개의 SCSI 디스크 또는 여러 개의 IDE 디스크가 서로 다른 컨트롤러에서 작동하는 대규모 시스템에서는 각 드라이브에 최대 4개의 드라이브까지 스왑을 구성하는 것이 좋습니다. 스왑 파티션은 거의 같은 크기여야 합니다. 커널은 임의의 크기를 처리할 수 있지만 내부 데이터 구조는 가장 큰 스왑 파티션의 4배까지 확장됩니다. 스왑 파티션을 거의 같은 크기로 유지하면 커널이 디스크에서 스왑 공간을 최적으로 스트라이핑할 수 있습니다. 스왑 크기가 크면 구성된 총 스왑에 대한 커널 경고 메시지가 표시될 수 있습니다. 경고 메시지의 지시에 따라 스왑 할당을 추적하는 데 허용되는 메모리 양을 늘리면 제한이 높아집니다. 강제로 재부팅하기 전에 런어웨이 프로그램에서 복구하는 것이 더 쉬울 수 있습니다.
시스템을 적절하게 파티셔닝하면 쓰기가 많은 작은 파티션에서 발생한 조각화가 대부분 읽기가 많은 파티션으로 번지지 않습니다. 쓰기가 많은 파티션을 디스크 가장자리에 더 가깝게 유지하면 쓰기 작업이 가장 많이 발생하는 파티션의 I/O 성능이 향상됩니다. 더 큰 파티션의 I/O 성능이 필요할 수 있지만, 파티션을 디스크 가장자리로 더 이동한다고 해서 /var를 가장자리로 이동하는 것보다 성능이 크게 향상되지는 않습니다.
2.6.2. UFS를 사용한 가이드 파티셔닝
이 방법을 선택하면 메뉴에 사용 가능한 디스크가 표시됩니다. 여러 개의 디스크가 연결되어 있는 경우 FreeBSD를 설치할 디스크를 선택합니다.
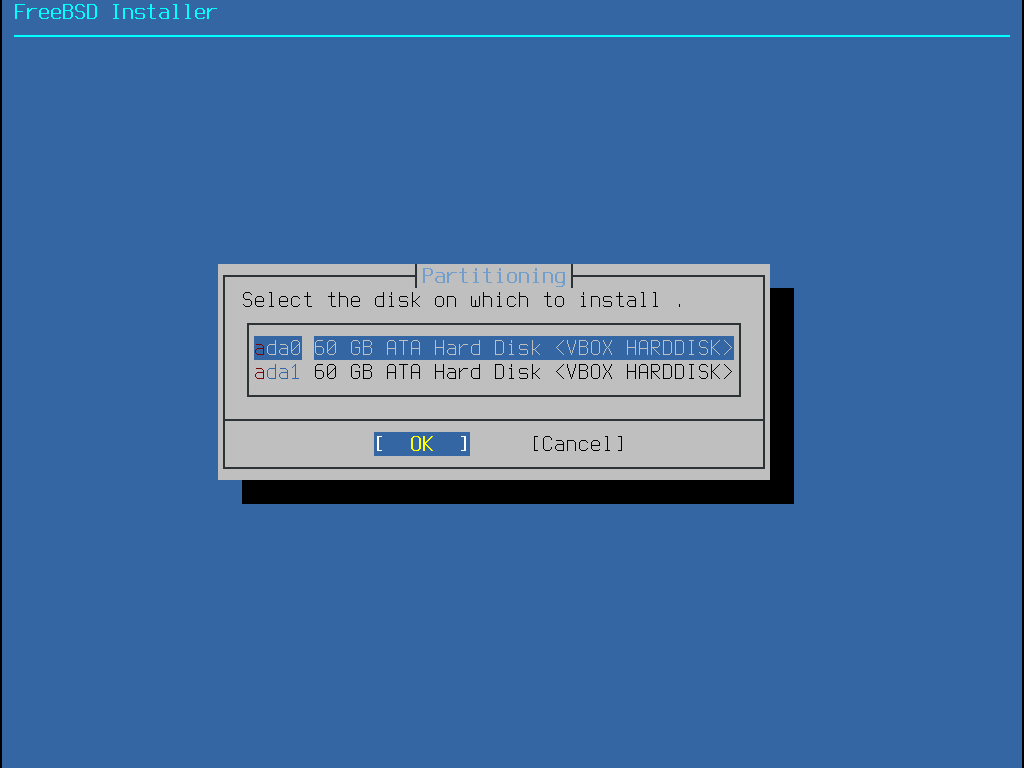
Figure 11. Selecting from Multiple Disks
디스크를 선택하면 다음 메뉴에서 Entire Disk에 설치하거나 여유 공간을 사용하여 파티션을 만들지 묻는 메시지가 표시됩니다. 전체 디스크를 선택하면 디스크 전체를 채우는 일반 파티션 레이아웃이 자동으로 만들어집니다. Partition을 선택하면 디스크의 사용되지 않는 공간에서 파티션 레이아웃이 만들어집니다.
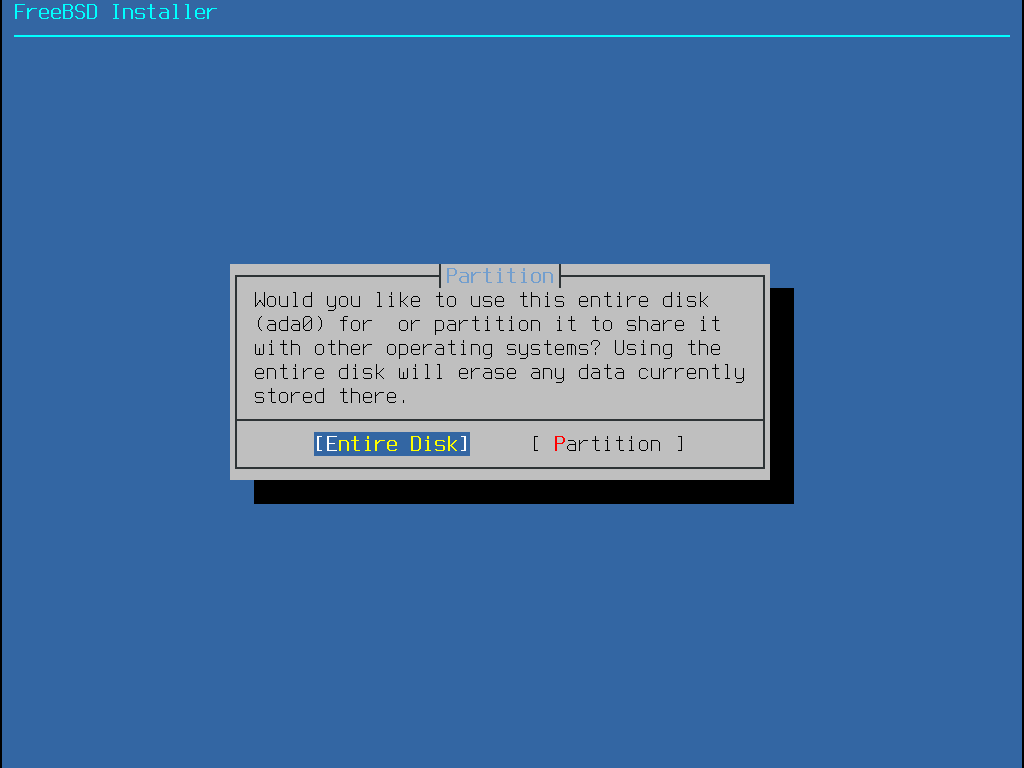
Figure 12. Selecting Entire Disk or Partition
Entire Disk 옵션을 선택하면 디스크가 지워질 것임을 나타내는 대화 상자가 bsdinstall에 표시됩니다.
다음 메뉴에는 사용 가능한 파티션 구성표 유형 목록이 표시됩니다. 일반적으로 amd64 컴퓨터에는 GPT가 가장 적합한 선택입니다. GPT와 호환되지 않는 구형 컴퓨터는 MBR을 사용해야 합니다. 다른 파티션 구성표는 일반적으로 일반적이지 않거나 구형 컴퓨터에 사용됩니다. 자세한 내용은 파티션 구성표에서 확인할 수 있습니다.
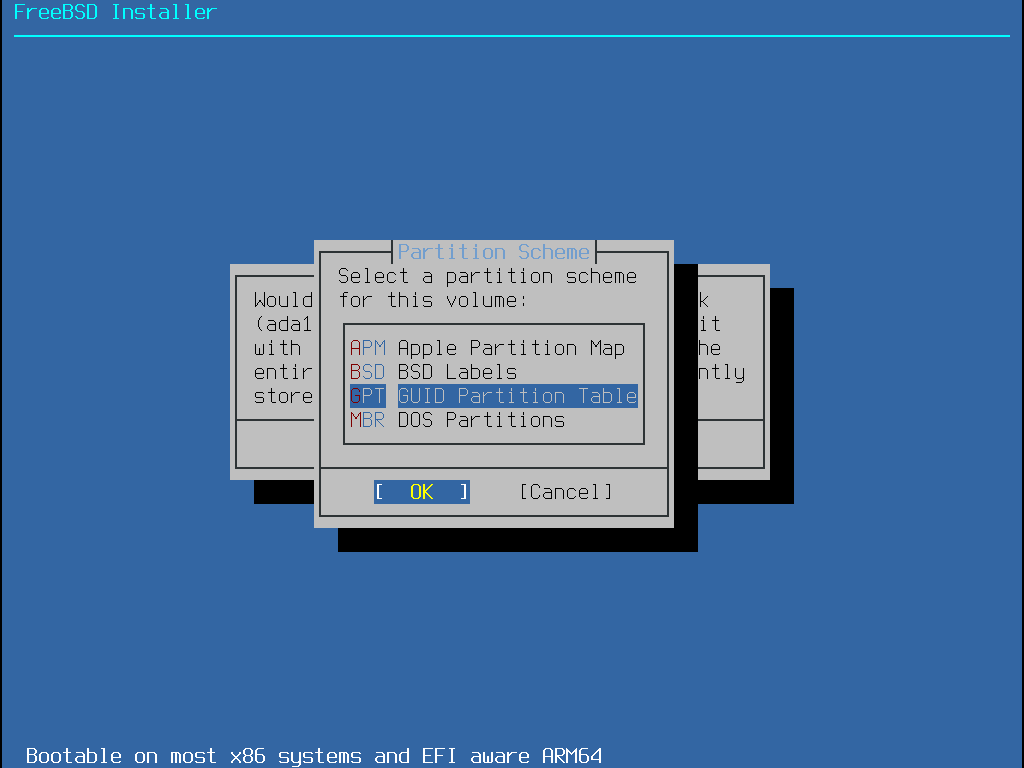
Figure 14. Select Partition Scheme
파티션 레이아웃이 생성된 후에는 이를 검토하여 설치 요구 사항을 충족하는지 확인합니다. 되돌리기를 선택하면 파티션이 원래 값으로 재설정됩니다. 자동을 누르면 자동으로 FreeBSD 파티션이 다시 생성됩니다. 파티션을 수동으로 생성, 수정 또는 삭제할 수도 있습니다. 파티션 분할이 올바르면 마침을 선택하여 설치를 계속 진행합니다.

Figure 15. Review Created Partitions
디스크 구성이 완료되면 다음 메뉴에서 선택한 드라이브를 포맷하기 전에 마지막으로 변경할 수 있는 기회를 제공합니다. 변경이 필요한 경우, Back를 선택하여 기본 파티셔닝 메뉴로 돌아갑니다. Revert & Exit는 드라이브를 변경하지 않고 설치 관리자를 종료합니다. 그렇지 않으면 Commit을 선택하여 설치 프로세스를 시작합니다.
설치 프로세스를 계속 진행하려면 배포 파일 가져오기로 이동합니다.
2.6.3. 수동 파티셔닝
이 방법을 선택하면 파티션 편집기가 열립니다:
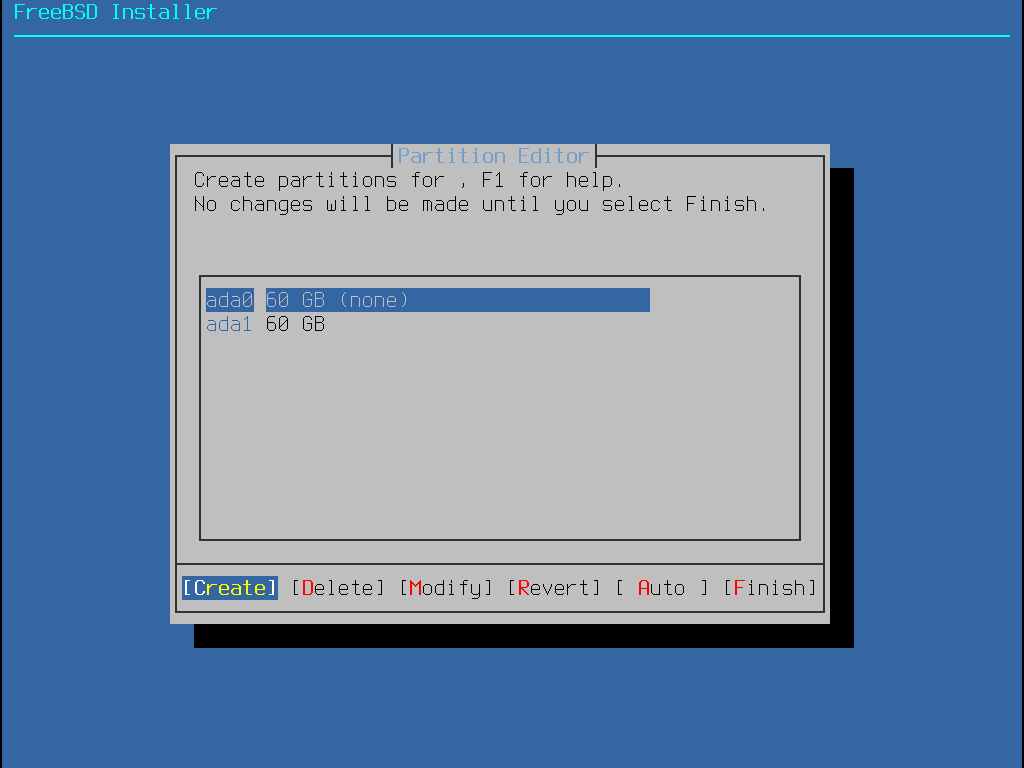
Figure 17. Manually Create Partitions
설치 드라이브(이 예에서는 ada0)를 강조 표시하고 Create를 선택하여 사용 가능한 파티션 구성표 메뉴를 표시합니다:
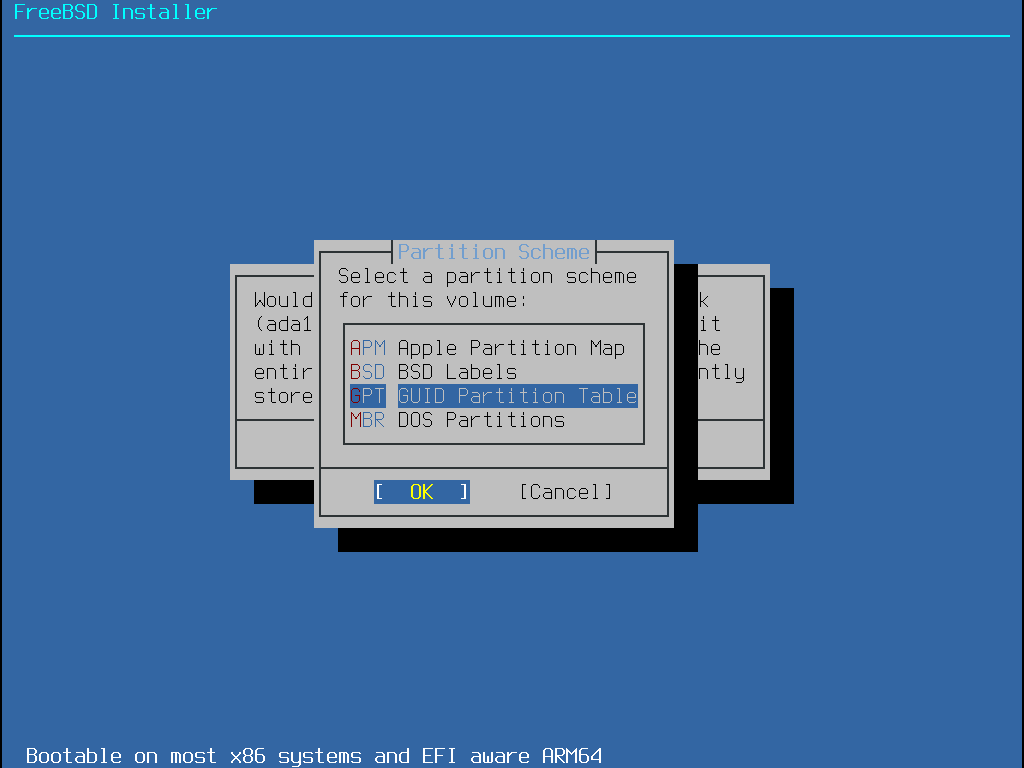
Figure 18. Manually Create Partitions
일반적으로 amd64 컴퓨터에는 GPT가 가장 적합한 선택입니다. GPT와 호환되지 않는 구형 컴퓨터는 MBR을 사용해야 합니다. 다른 파티션 체계는 일반적으로 일반적이지 않거나 구형 컴퓨터에 사용됩니다.
| Abbreviation |
Description |
| APM |
PowerPC®에서 사용하는 Apple 파티션 맵. |
| BSD |
non-BSD 디스크 유틸리티가 인식하지 못할 수 있으므로 위험 전용 모드(dangerously dedicated mode)라고도 하는 MBR이 없는 BSD 레이블입니다. |
| GPT |
GUID Partition Tables |
| MBR |
Master Boot Record. |
파티션 구성표를 선택하고 생성한 후 다시 Create를 선택하여 파티션을 생성합니다. Tab 키를 사용하여 <OK>, <Options>, <Cancel>를 순환한 후 필드에 초점을 맞출 수 있습니다(<OK>, <Options>, <Cancel>를 순환한 후).
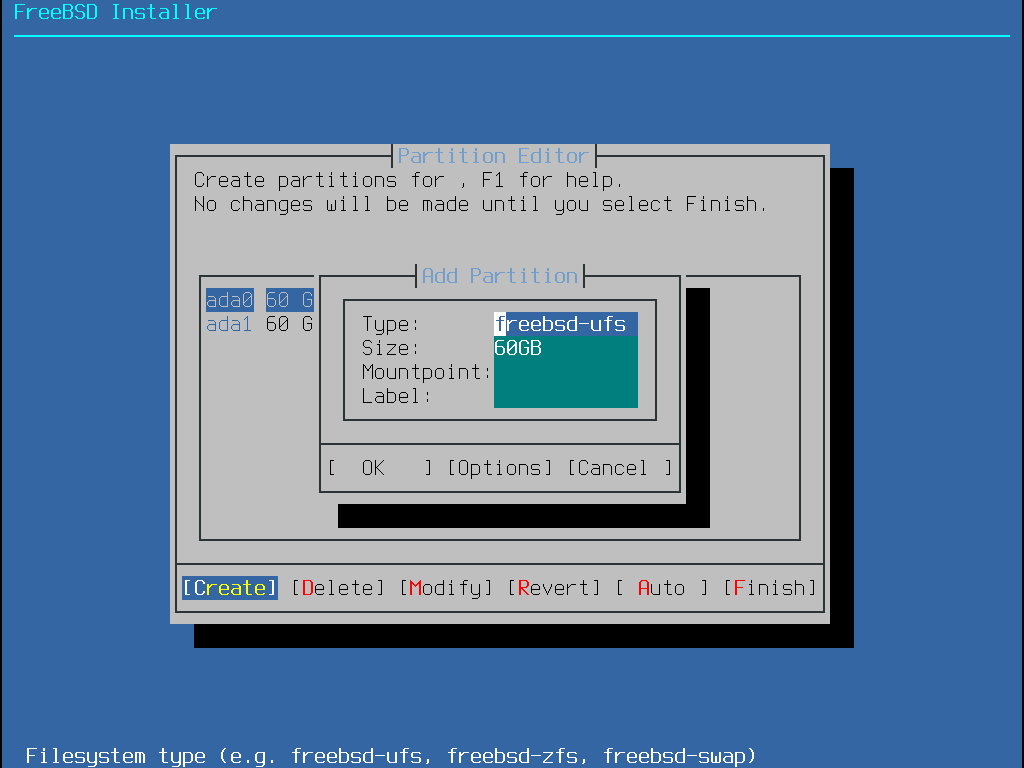
Figure 19. Manually Create Partitions
표준 FreeBSD GPT 설치는 UFS 또는 ZFS를 포함하여 최소 3개의 파티션을 사용합니다:
- freebsd-boot 또는 efi - FreeBSD 부팅 코드가 들어 있습니다.
- freebsd-ufs - FreeBSD UFS 파일 시스템.
- freebsd-zfs - FreeBSD ZFS 파일 시스템. ZFS에 대한 자세한 정보는 Z 파일 시스템(ZFS)에서 확인할 수 있습니다.
- freebsd-swap - FreeBSD 스왑 공간.
사용 가능한 GPT 파티션 유형에 대한 설명은 gpart(8)을 참조하세요.
여러 개의 파일 시스템 파티션을 만들 수 있습니다. 어떤 사람들은 /, /var, /tmp 및 /usr에 대해 별도의 파티션이 있는 기존 레이아웃을 선호합니다.
메모리가 충분한 시스템에서는 나중에 메모리 기반 파일 시스템(tmpfs(5))으로 /tmp를 추가할 수 있다는 점에 유의하세요.
예는 기존 분할 파일 시스템 파티션 만들기를 참조하세요.
Size는 일반적인 약어로 입력할 수 있습니다: K는 킬로바이트, M은 메가바이트, G는 기가바이트를 입력할 수 있습니다.
TIP
적절한 섹터 정렬은 최상의 성능을 제공하며, 파티션 크기를 4K 바이트의 배수로 만들면 512바이트 또는 4K 바이트 섹터가 있는 드라이브에서 정렬을 보장하는 데 도움이 됩니다. 일반적으로 1M 또는 1G의 짝수 배수인 파티션 크기를 사용하는 것이 모든 파티션이 4K의 짝수 배수에서 시작하도록 하는 가장 쉬운 방법입니다. 한 가지 예외가 있는데, 현재 부팅 코드 제한으로 인해 freebsd-boot 파티션은 512K보다 크지 않아야 합니다.
파티션에 파일 시스템이 포함될 경우 Mountpoint가 필요합니다. 하나의 UFS 파티션만 생성할 경우 마운트 지점은 /이어야 합니다.
Label은 파티션을 알릴 수 있는 이름입니다. 드라이브가 다른 컨트롤러나 포트에 연결된 경우 드라이브 이름이나 번호는 변경될 수 있지만 파티션 레이블은 변경되지 않습니다. /etc/fstab과 같은 파일에서 드라이브 이름과 파티션 번호 대신 레이블을 참조하면 시스템이 하드웨어 변경에 더 잘 견딜 수 있습니다. GPT 레이블은 디스크가 연결되면 /dev/gpt/에 표시됩니다. 다른 파티셔닝 방식은 레이블 기능이 다르며 레이블은 /dev/의 다른 디렉터리에 표시됩니다.
TIP
동일한 레이블로 인한 충돌을 피하려면 모든 파티션에 고유한 레이블을 사용하세요. 컴퓨터의 이름, 용도 또는 위치에서 몇 글자를 라벨에 추가할 수 있습니다. 예를 들어, 이름이 lab인 컴퓨터의 UFS 루트 파티션에는 labroot 또는 rootfslab을 사용합니다.
예제 1. 기존 분할 파일 시스템 파티션 만들기
디렉터리 /, /var, /tmp 및 /usr이 자체 파티션에 별도의 파일 시스템인 기존 파티션 레이아웃의 경우, GPT 파티셔닝 체계를 만든 다음 그림과 같이 파티션을 만듭니다. 표시된 파티션 크기는 20G 대상 디스크의 일반적인 크기입니다. 대상 디스크에 더 많은 공간을 사용할 수 있는 경우 더 큰 스왑 또는 /var 파티션이 유용할 수 있습니다. 여기에 표시된 레이블 앞에는 "example"을 나타내는 ex가 붙지만, 위에서 설명한 대로 다른 고유 레이블 값을 사용해야 합니다.
기본적으로 FreeBSD의 gptboot는 첫 번째 UFS 파티션이 / 파티션이 될 것으로 예상합니다.
| Partition Type |
Size |
Mountpoint |
Label |
| freebsd-boot |
512K |
||
| freebsd-ufs |
2G |
/ |
exrootfs |
| freebsd-swap |
4G |
exswap |
|
| freebsd-ufs |
2G |
/var |
exvarfs |
| freebsd-ufs |
1G |
/tmp |
extmpfs |
| freebsd-ufs |
기본값을 수락합니다(디스크의 나머지 부분). | /usr |
exusrfs |
사용자 지정 파티션이 생성되면 Finish를 선택하여 설치를 계속하고 배포 파일 가져오기로 이동합니다.
2.6.4. Root-on-ZFS를 사용한 가이드 파티셔닝
이 파티셔닝 모드는 전체 디스크에서만 작동하며 전체 디스크의 콘텐츠를 지웁니다. 기본 ZFS 구성 메뉴에는 풀 생성을 제어할 수 있는 여러 가지 옵션이 있습니다.
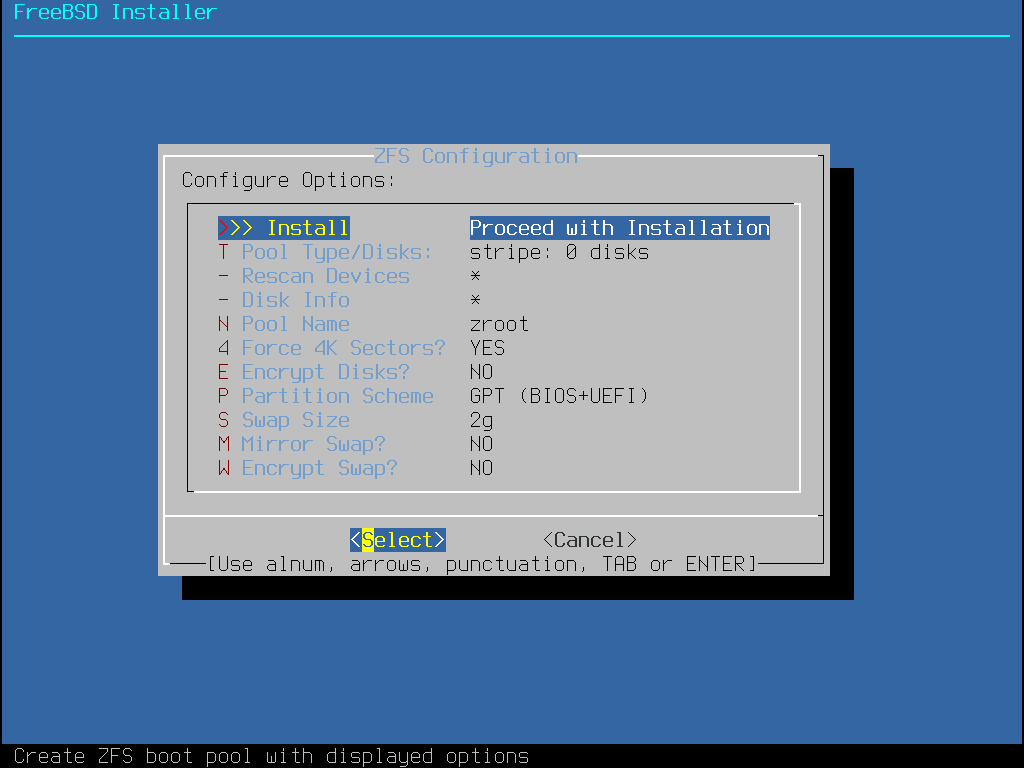
Figure 20. ZFS Partitioning Menu
다음은 이 메뉴의 옵션에 대한 요약입니다:
- Install - 선택한 옵션으로 설치를 진행합니다.
- Pool Type/Disks - Pool Type과 풀을 구성할 디스크를 구성합니다. 자동 ZFS 설치 관리자는 현재 스트라이프 모드를 제외하고 단일 최상위 레벨 vdev 생성만 지원합니다. 더 복잡한 풀을 만들려면 셸 모드 파티셔닝의 지침에 따라 풀을 만드세요.
- Rescan Devices - 사용 가능한 디스크 목록을 다시 채웁니다.
- Disk Info - 이 메뉴에서는 각 디스크의 파티션 테이블과 장치 모델 번호 및 일련 번호와 같은 다양한 기타 정보(사용 가능한 경우)를 포함하여 각 디스크를 검사하는 데 사용할 수 있습니다.
- Pool Name - 풀의 이름을 설정합니다. 기본 이름은 zroot입니다.
- Force 4K Sectors? - 4K 섹터를 강제로 사용합니다. 기본적으로 설치 관리자는 4K 경계에 맞춰 파티션을 자동으로 생성하고 ZFS가 4K 섹터를 사용하도록 강제합니다. 이 방법은 512바이트 섹터 디스크에서도 안전하며, 512바이트 디스크에 생성된 풀에 향후에 추가 저장 공간 또는 고장난 디스크의 대체용으로 4K 섹터 디스크를 추가할 수 있다는 추가적인 이점이 있습니다. 활성화 여부를 선택하려면 Enter 키를 누르세요.
- Encrypt Disks? - 디스크 암호화는 사용자가 GELI를 사용하여 디스크를 암호화할 수 있도록 합니다. 디스크 암호화에 대한 자세한 내용은 "GELI를 사용한 디스크 암호화"에서 확인할 수 있습니다. Enter 키를 눌러 활성화할지 여부를 선택합니다.
- Partition Scheme - 파티션 구성표를 선택합니다. 대부분의 경우 GPT가 권장 옵션입니다. 다른 옵션 중에서 선택하려면 Enter 키를 누릅니다.
- Swap Size - 스왑 공간의 양을 설정합니다.
- Mirror Swap? - 디스크 간 스왑을 미러링할지 여부입니다. 미러 스왑을 활성화하면 크래시 덤프가 중단된다는 점에 유의하세요. Enter 키를 눌러 활성화 여부를 선택합니다.
- Encrypt Swap? - 스왑을 암호화할지 여부입니다. 시스템이 부팅될 때마다 임시 키를 사용하여 스왑을 암호화하고 재부팅 시 이를 삭제합니다. Enter 키를 눌러 활성화 여부를 선택합니다. 스왑 암호화에 대한 자세한 내용은 '스왑 암호화하기'를 참조하세요.
T를 선택하여 Pool Type과 풀을 구성할 디스크를 구성합니다.
다음은 이 메뉴에서 선택할 수 있는 Pool Type에 대한 요약입니다:
- stripe - 스트라이핑은 연결된 모든 장치에 최대 저장 공간을 제공하지만 중복성은 제공하지 않습니다. 하나의 디스크에 장애가 발생하면 풀의 데이터는 돌이킬 수 없이 손실됩니다.
- mirror - 미러링은 모든 디스크에 모든 데이터의 전체 사본을 저장합니다. 미러링은 모든 디스크에서 데이터를 병렬로 읽기 때문에 읽기 성능이 우수합니다. 풀의 모든 디스크에 데이터를 써야 하므로 쓰기 성능은 느립니다. 하나의 디스크를 제외한 모든 디스크에 장애가 발생할 수 있습니다. 이 옵션을 사용하려면 디스크가 2개 이상 필요합니다.
- raid10 - 스트라이프 미러. 최고의 성능을 제공하지만 가장 적은 스토리지를 제공합니다. 이 옵션을 사용하려면 짝수 이상의 디스크와 최소 4개의 디스크가 필요합니다.
- raidz1 - 단일 중복 RAID. 하나의 디스크에 동시에 장애가 발생하도록 허용합니다. 이 옵션을 사용하려면 디스크가 3개 이상 필요합니다.
- raidz2 - 이중 중복 RAID. 두 개의 디스크에 동시에 장애가 발생하도록 허용합니다. 이 옵션을 사용하려면 디스크가 4개 이상 필요합니다.
- raidz3 - 삼중 중복 RAID. 세 개의 디스크에 동시에 장애가 발생할 수 있습니다. 이 옵션을 사용하려면 디스크가 5개 이상 필요합니다.
Pool Type을 선택하면 사용 가능한 디스크 목록이 표시되고 풀을 구성할 디스크를 하나 이상 선택하라는 메시지가 표시됩니다. 그런 다음 충분한 디스크가 선택되었는지 확인하기 위해 구성의 유효성을 검사합니다. 유효성 검사에 실패하면 <Change Selection>을 선택하여 디스크 목록으로 돌아가거나 <Back>를 선택하여 Pool Type을 변경합니다.
목록에서 하나 이상의 디스크가 누락되었거나 설치 프로그램이 시작된 후에 디스크가 연결된 경우 - Rescan Devices를 선택하여 사용 가능한 디스크 목록을 다시 채웁니다.
실수로 잘못된 디스크를 지우는 것을 방지하기 위해 - Disk Info 메뉴를 사용하여 각 디스크의 파티션 테이블과 장치 모델 번호 및 일련 번호와 같은 다양한 기타 정보(가능한 경우)를 확인할 수 있습니다.
N을 선택하여 Pool Name을 구성합니다. 원하는 이름을 입력한 다음 <OK>를 선택하여 설정하거나 <Cancel>을 선택하여 주 메뉴로 돌아가 기본 이름을 그대로 둡니다.
스왑 용량을 설정하려면 S를 선택합니다. 원하는 스왑 용량을 입력한 다음 <OK>를 선택하여 설정하거나 <Cancel>을 선택하여 메인 메뉴로 돌아가 기본 용량을 그대로 둡니다.
모든 옵션을 원하는 값으로 설정했으면 메뉴 상단에서 >>> install 옵션을 선택합니다. 그러면 설치 관리자가 선택한 드라이브의 콘텐츠가 파괴되어 ZFS 풀이 생성되기 전에 마지막으로 취소할 수 있는 기회를 제공합니다.
GELI 디스크 암호화가 활성화된 경우 설치 프로그램에서 디스크 암호화에 사용할 암호를 입력하라는 메시지가 두 번 표시됩니다. 그러면 암호화 초기화가 시작됩니다.
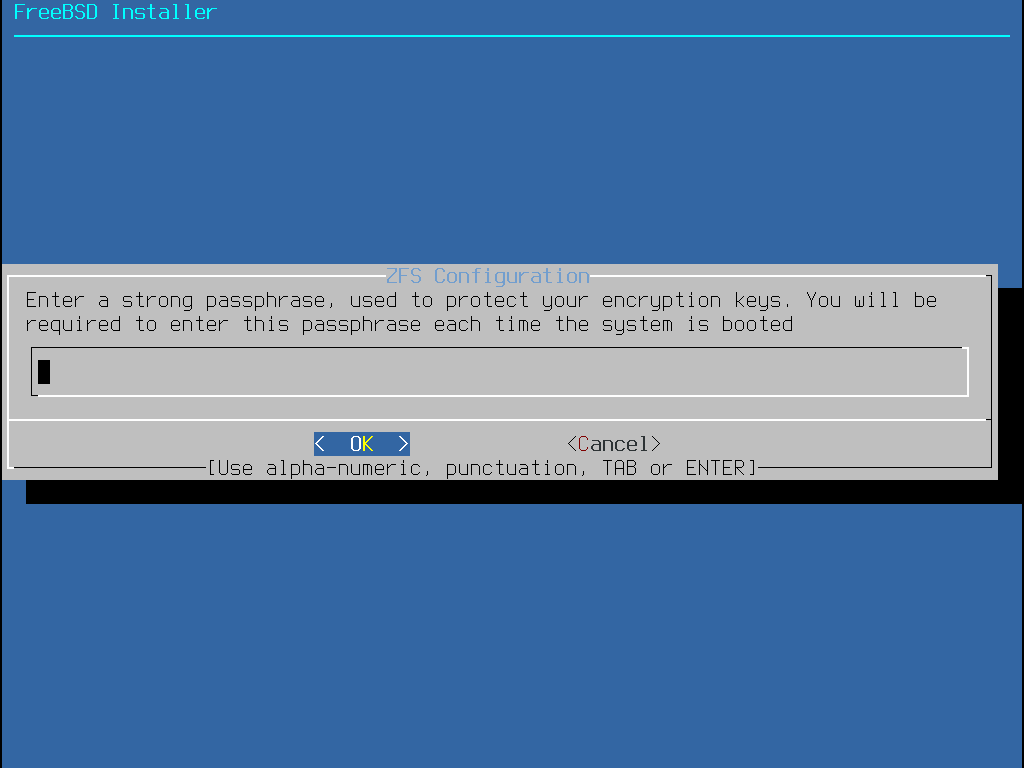
Figure 29. Disk Encryption Password
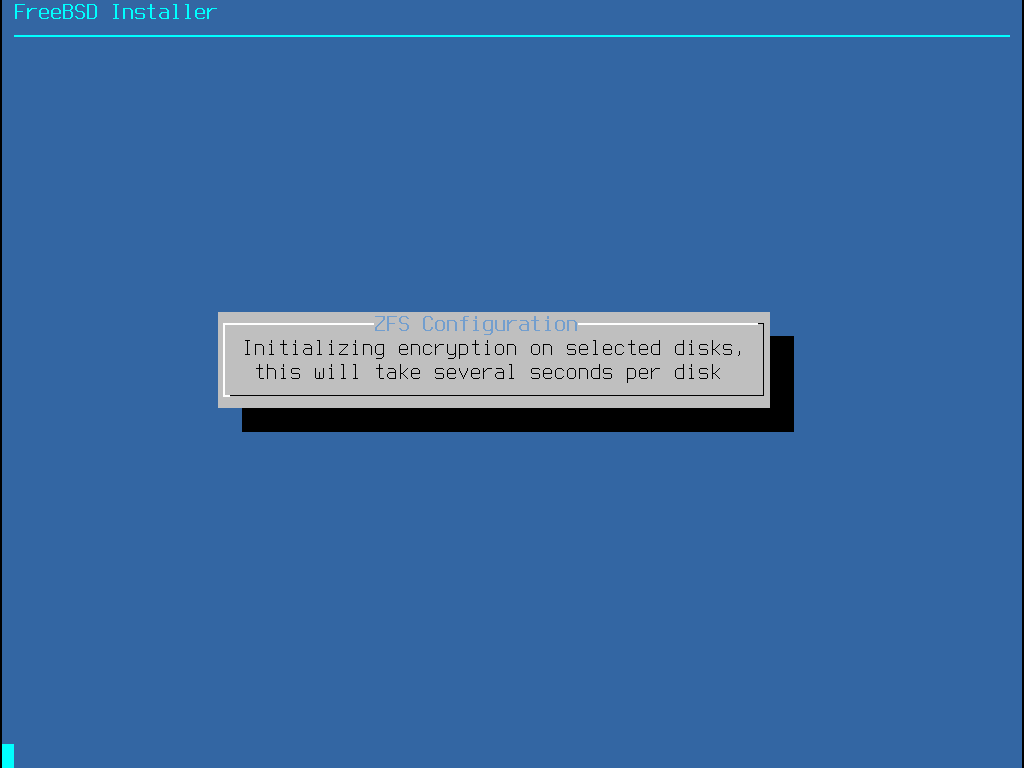
Figure 30. Initializing Encryption
그러면 설치가 정상적으로 진행됩니다. 설치를 계속하려면 배포 파일 가져오기로 이동합니다.
2.6.5. 셸 모드 파티셔닝
고급 설치를 만들 때 bsdinstall 파티셔닝 메뉴는 필요한 수준의 유연성을 제공하지 못할 수 있습니다. 고급 사용자는 파티셔닝 메뉴에서 Shell 옵션을 선택하여 드라이브를 수동으로 파티션하고, 파일 시스템을 만들고, /tmp/bsdinstall_etc/fstab을 채우고, /mnt 아래에 파일 시스템을 마운트할 수 있습니다. 이 작업이 완료되면 exit를 입력하여 bsdinstall으로 돌아가 설치를 계속합니다.
2.7. 배포 파일 가져오기
설치 시간은 선택한 배포판, 설치 미디어 및 컴퓨터 속도에 따라 달라집니다. 일련의 메시지가 진행 상황을 알려줍니다.
먼저 설치 프로그램이 선택한 디스크를 포맷하고 파티션을 초기화합니다. 그런 다음 bootonly media 또는 mini memstick의 경우 선택한 구성 요소를 다운로드합니다:
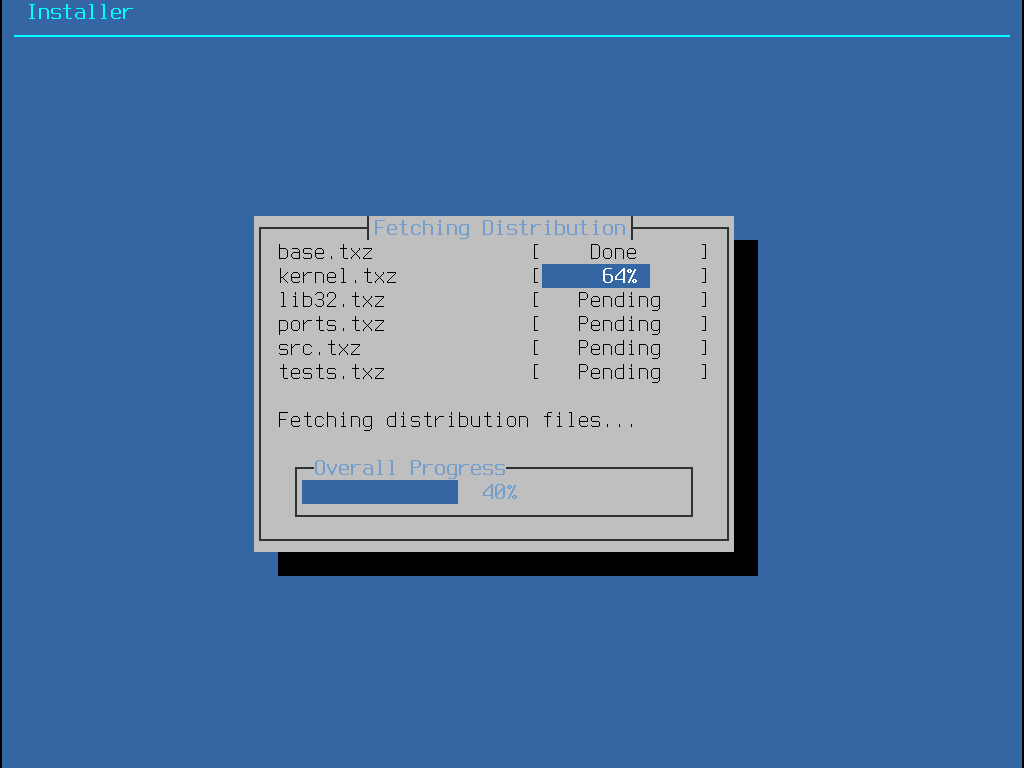
Figure 31. Fetching Distribution Files
다음으로 배포 파일의 무결성을 확인하여 다운로드 중에 파일이 손상되었거나 설치 미디어에서 잘못 읽히지 않았는지 확인합니다:
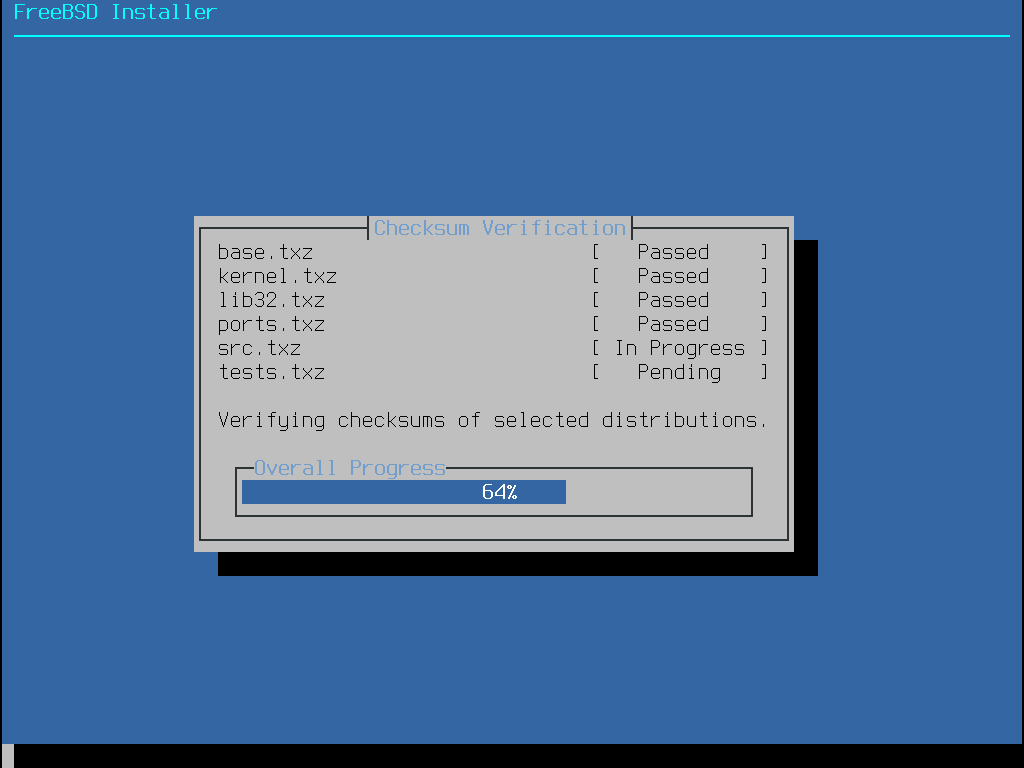
Figure 32. Verifying Distribution Files
마지막으로 확인된 배포 파일이 디스크에 추출됩니다:
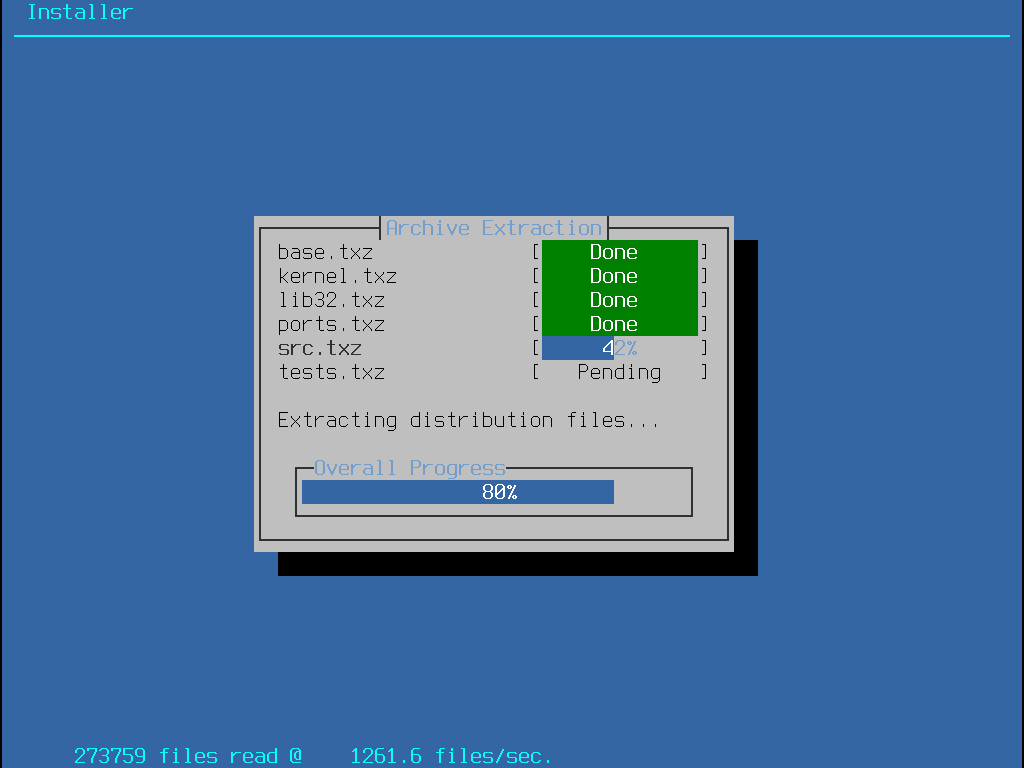
Figure 33. Extracting Distribution Files
요청된 모든 배포 파일이 추출되면 bsdinstall은 설치 후 첫 번째 구성 화면을 표시합니다. 사용 가능한 사후 구성 옵션은 다음 섹션에 설명되어 있습니다.
2.8. 네트워크 인터페이스, 계정, 시간대, 서비스 및 강화
2.8.1. root 비밀번호 설정
먼저 root 비밀번호를 설정해야 합니다. 비밀번호를 입력하는 동안에는 입력 중인 문자가 화면에 표시되지 않습니다. 입력 오류를 방지하기 위해 비밀번호를 두 번 입력해야 합니다.
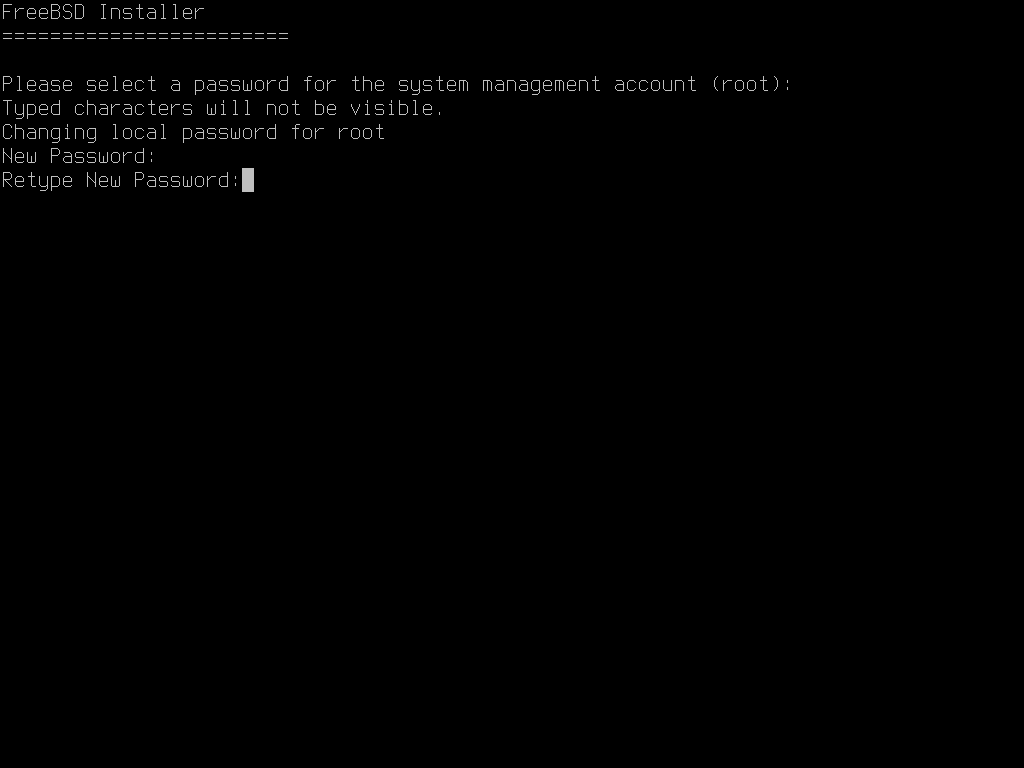
Figure 34. Setting the root Password
2.8.2. 네트워크 인터페이스 구성
다음으로 컴퓨터에서 찾을 수 있는 네트워크 인터페이스 목록이 표시됩니다. 구성할 인터페이스를 선택합니다.
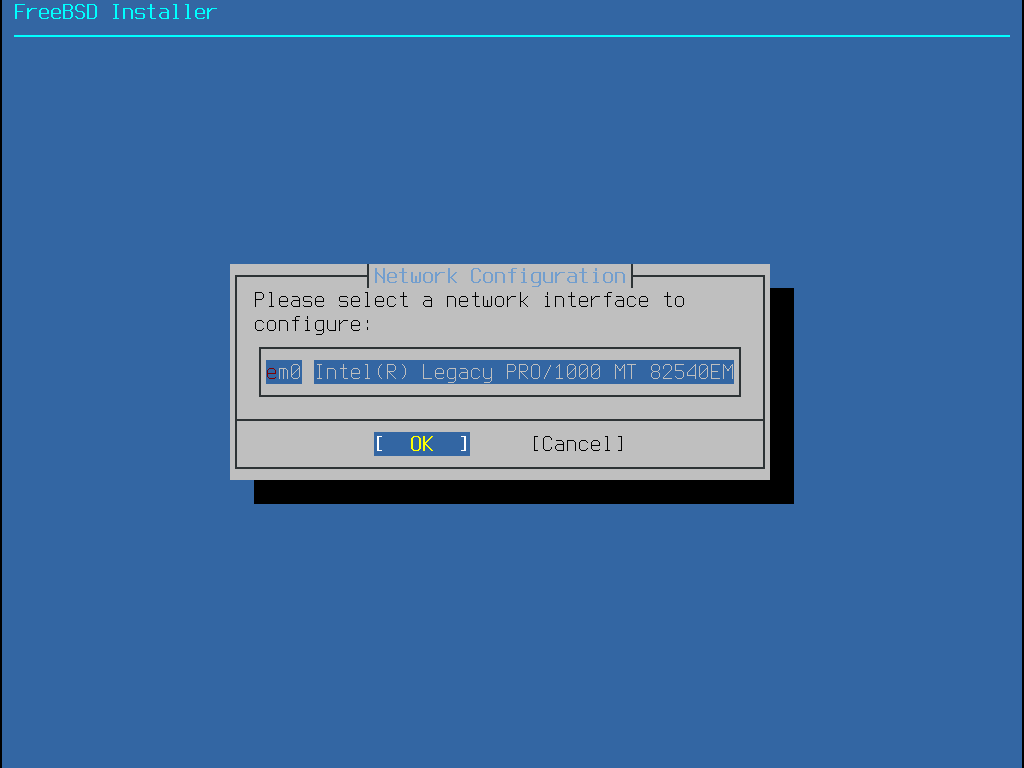
Figure 35. Choose a Network Interface
이더넷 인터페이스를 선택한 경우, 설치 프로그램은 IPv4 네트워킹 선택에 표시된 메뉴로 건너뜁니다. 무선 네트워크 인터페이스를 선택하면 시스템이 대신 무선 액세스 포인트를 검색합니다:
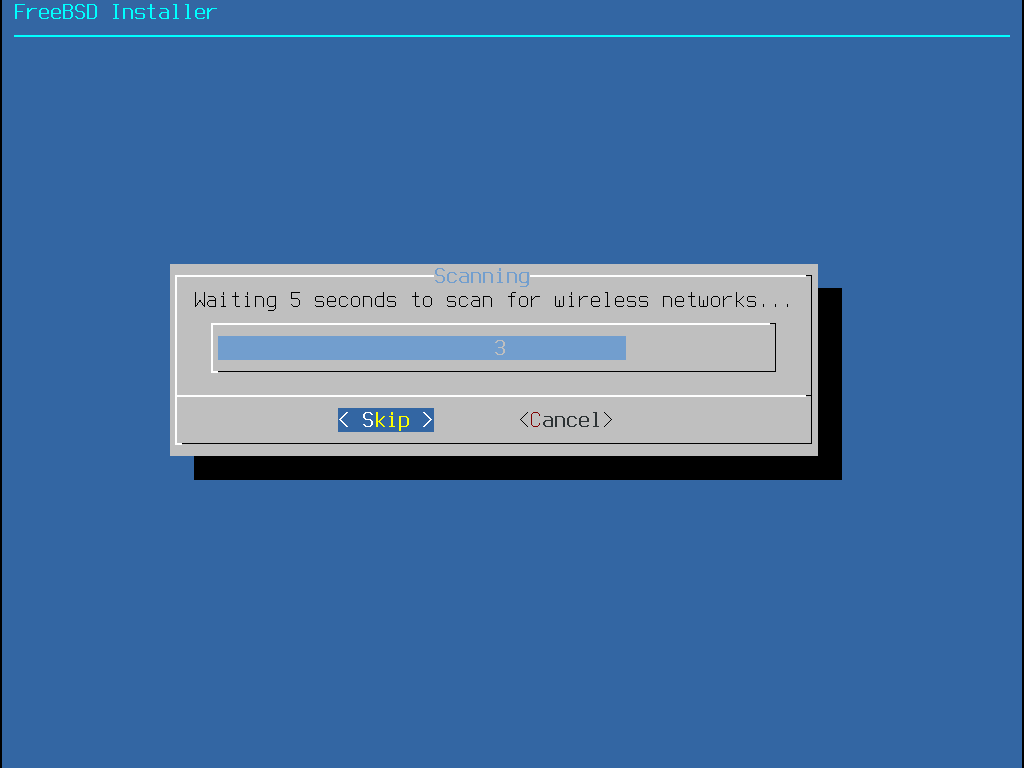
Figure 36. Scanning for Wireless Access Points
무선 네트워크는 각 네트워크에 부여된 짧고 고유한 이름인 SSID(서비스 세트 식별자)로 식별됩니다. 스캔 중에 발견된 SSID가 나열되고 해당 네트워크에 사용할 수 있는 암호화 유형에 대한 설명이 이어집니다. 원하는 SSID가 목록에 나타나지 않으면 Rescan을 선택하여 다시 스캔합니다. 원하는 네트워크가 여전히 나타나지 않으면 안테나 연결에 문제가 있는지 확인하거나 컴퓨터를 액세스 포인트에 더 가까이 이동해 보세요. 변경할 때마다 다시 스캔하세요.
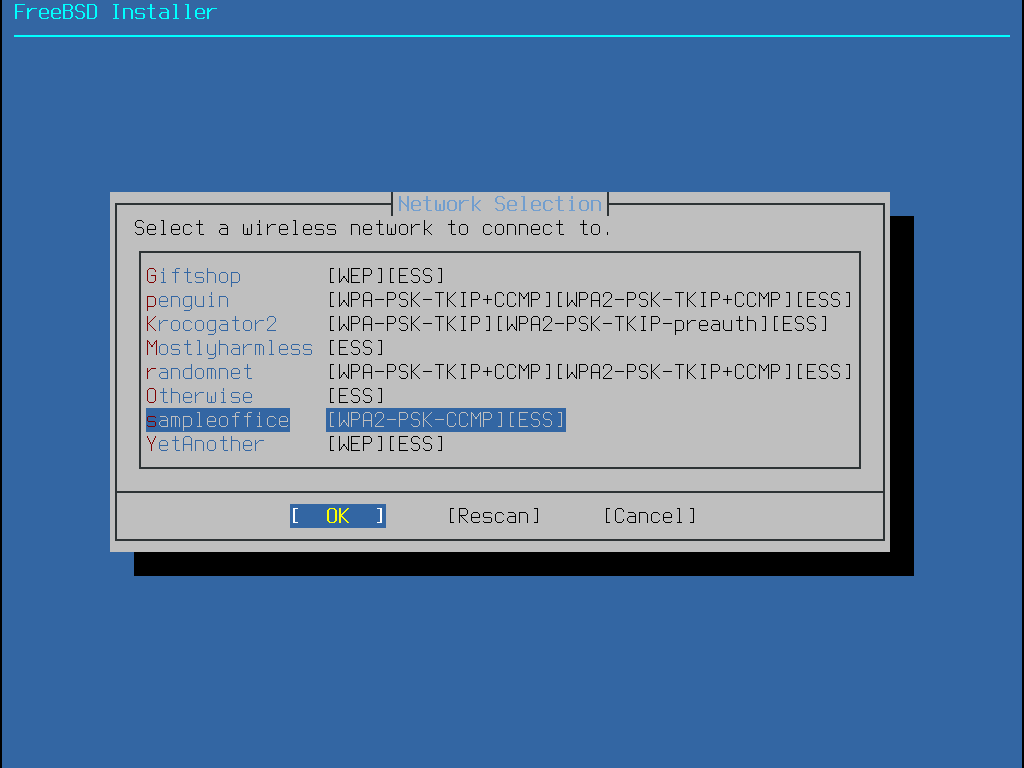
Figure 37. Choosing a Wireless Network
다음으로 선택한 무선 네트워크에 연결하기 위한 암호화 정보를 입력합니다. 보안이 취약한 WEP와 같은 이전 암호화 유형보다 WPA2 암호화를 강력히 권장합니다. 네트워크에서 WPA2를 사용하는 경우 PSK(사전 공유 키)라고도 하는 비밀번호를 입력합니다. 보안상의 이유로 입력 상자에 입력한 문자는 별표로 표시됩니다.
다음으로 이더넷 또는 무선 인터페이스에 IPv4 주소를 구성할지 여부를 선택합니다:
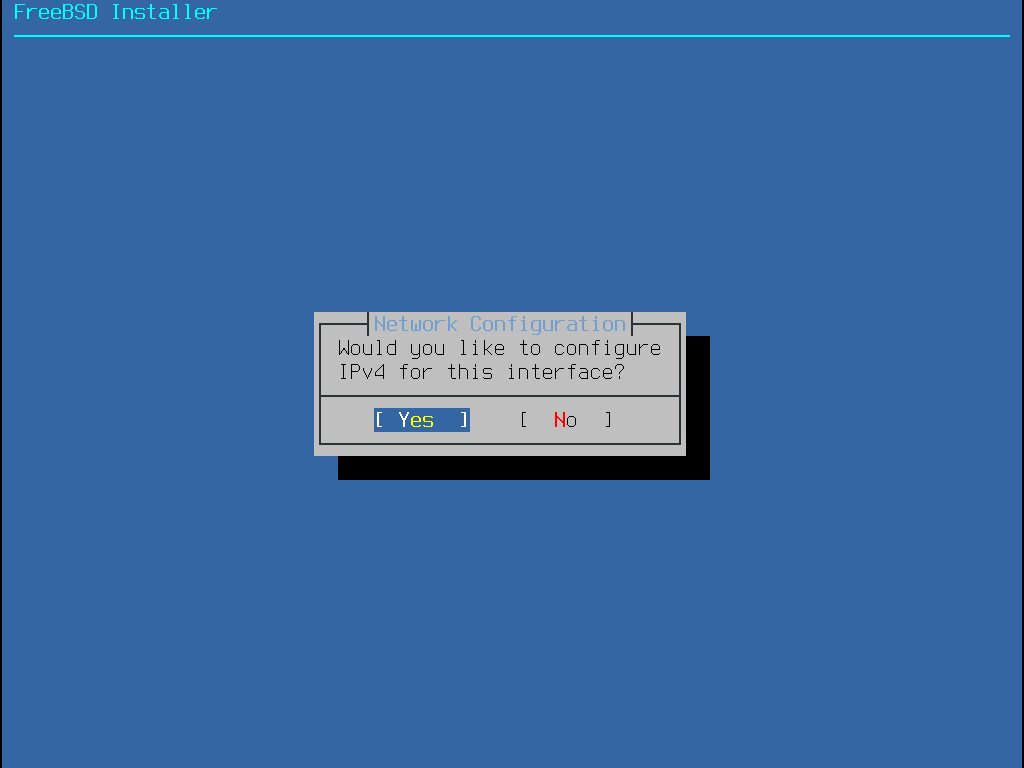
Figure 39. Choose IPv4 Networking
IPv4 구성 방법에는 두 가지가 있습니다. DHCP는 네트워크 인터페이스를 자동으로 올바르게 구성하며 네트워크에서 DHCP 서버를 제공하는 경우 사용해야 합니다. 그렇지 않으면 주소 지정 정보를 정적 구성으로 수동으로 입력해야 합니다.
Note
임의의 네트워크 정보는 작동하지 않으므로 입력하지 마세요. DHCP 서버를 사용할 수 없는 경우 네트워크 관리자 또는 인터넷 서비스 제공업체로부터 필수 네트워크 정보에 나열된 정보를 얻습니다.
DHCP 서버를 사용할 수 있는 경우 다음 메뉴에서 Yes를 선택하여 네트워크 인터페이스를 자동으로 구성합니다. 설치 프로그램이 DHCP 서버를 찾고 시스템의 주소 지정 정보를 가져오는 동안 잠시 멈추는 것처럼 보입니다.
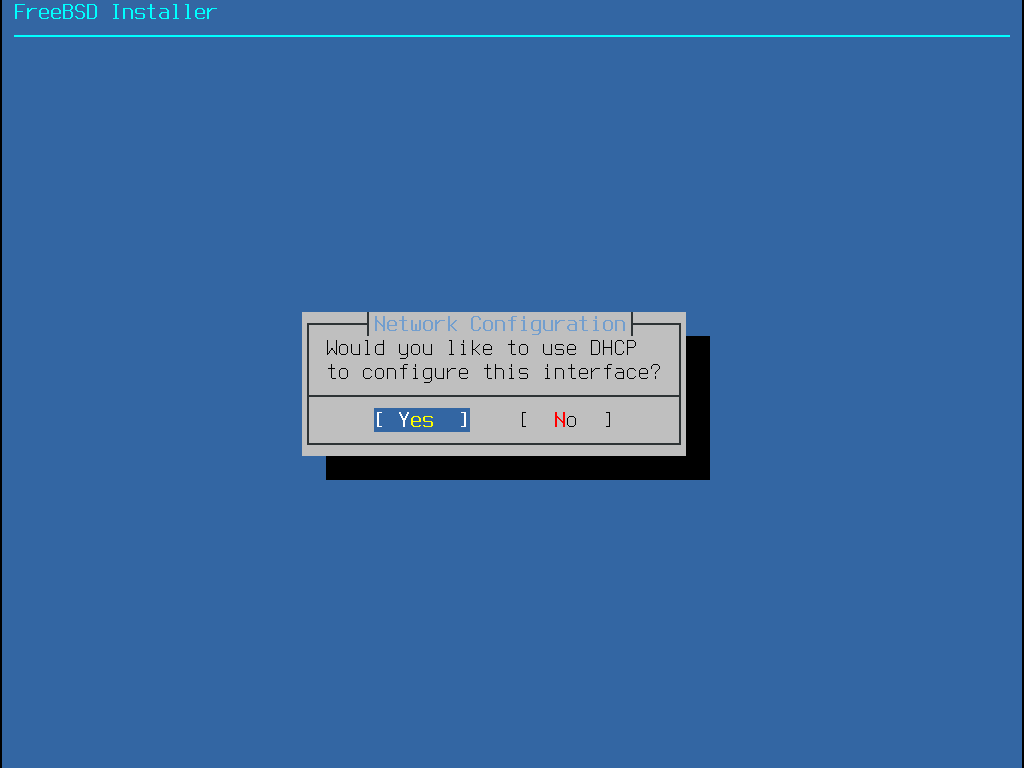
Figure 40. Choose IPv4 DHCP Configuration
DHCP 서버를 사용할 수 없는 경우 No를 선택하고 이 메뉴에 다음 주소 지정 정보를 입력합니다:
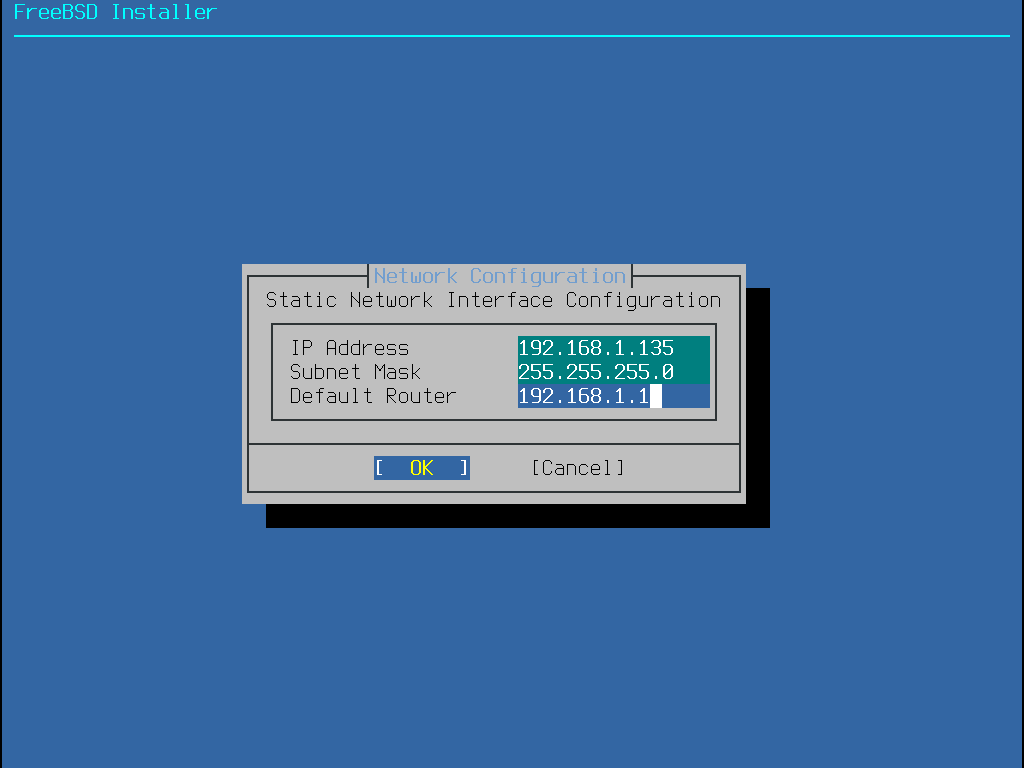
Figure 41. IPv4 Static Configuration
- IP Address - 이 컴퓨터에 할당된 IPv4 주소입니다. 이 주소는 고유해야 하며 로컬 네트워크의 다른 장치에서 이미 사용 중이 아니어야 합니다.
- Subnet Mask - 네트워크의 서브넷 마스크입니다.
- Default Router - 네트워크의 기본 게이트웨이의 IP 주소입니다.
다음 화면에서 인터페이스를 IPv6용으로 구성할지 여부를 묻습니다. IPv6를 사용할 수 있고 원하는 경우 예를 선택하여 선택합니다.
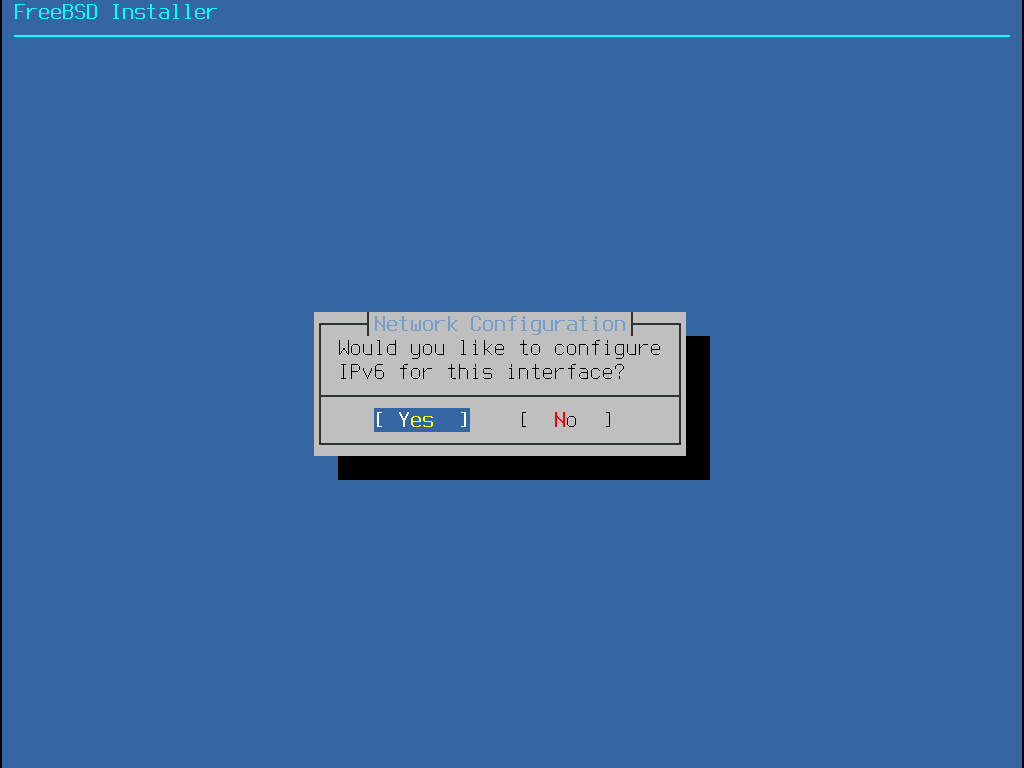
Figure 42. Choose IPv6 Networking
IPv6에는 두 가지 구성 방법도 있습니다. SLAAC(StateLess Address AutoConfiguration)는 로컬 라우터에 올바른 구성 정보를 자동으로 요청합니다. 자세한 내용은 rfc4862를 참조하세요. 정적 구성은 네트워크 정보를 수동으로 입력해야 합니다.
IPv6 라우터를 사용할 수 있는 경우 다음 메뉴에서 Yes를 선택하여 네트워크 인터페이스를 자동으로 구성합니다. 라우터를 찾고 시스템의 주소 지정 정보를 얻는 동안 설치 프로그램이 1분 정도 일시 중지되는 것처럼 보입니다.
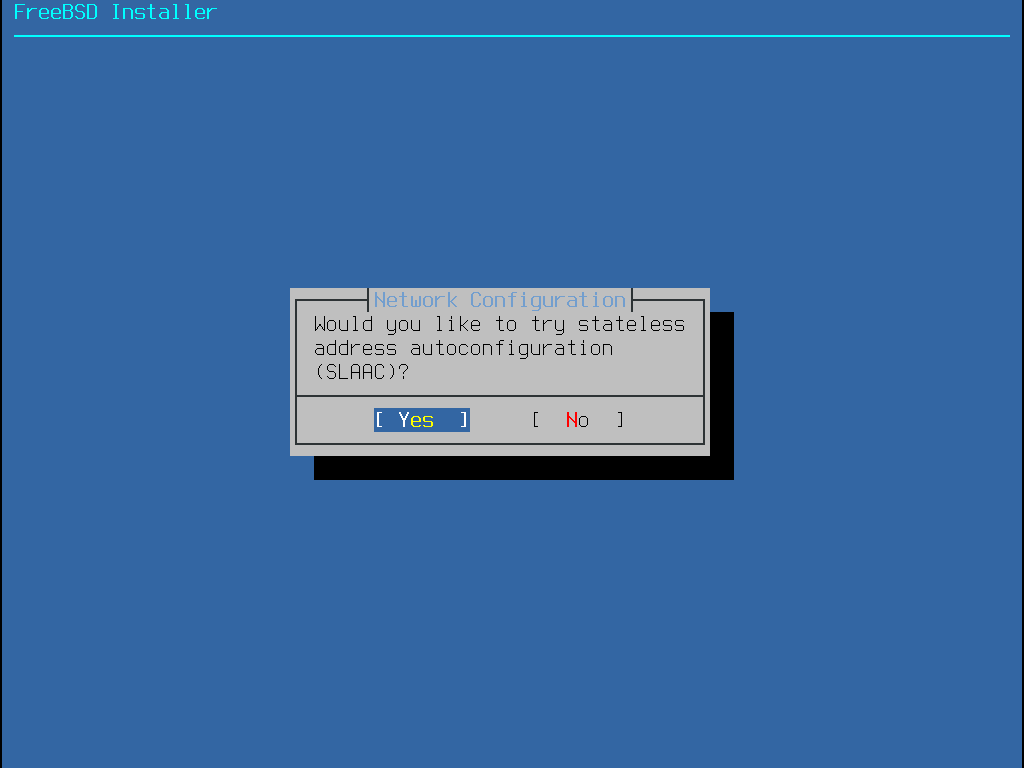
Figure 43. Choose IPv6 SLAAC Configuration
IPv6 라우터를 사용할 수 없는 경우 No를 선택하고 이 메뉴에 다음 주소 지정 정보를 입력합니다:
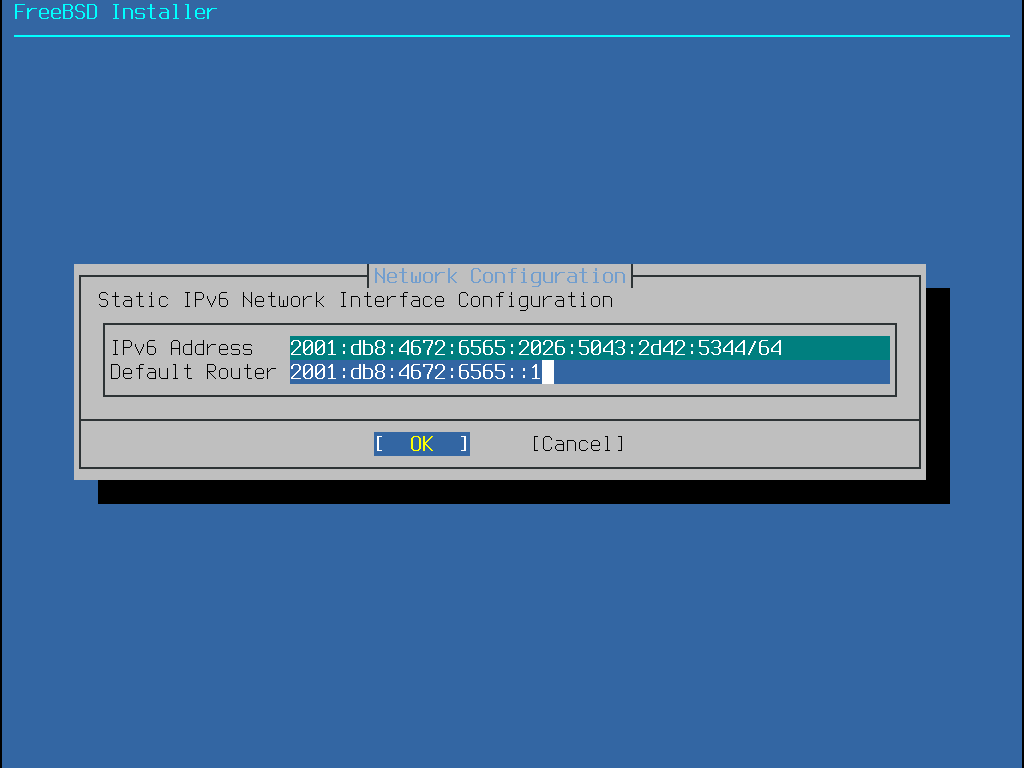
Figure 44. IPv6 Static Configuration
- IPv6 Address - 이 컴퓨터에 할당된 IPv6 주소입니다. 이 주소는 고유해야 하며 로컬 네트워크의 다른 장치에서 이미 사용하고 있지 않아야 합니다.
- Default Router - 네트워크의 기본 게이트웨이의 IPv6 주소입니다.
마지막 네트워크 구성 메뉴는 호스트 이름을 네트워크 주소로 변환하는 DNS(도메인 이름 시스템) 확인자를 구성하는 데 사용됩니다. 네트워크 인터페이스를 자동 구성하는 데 DHCP 또는 SLAAC를 사용했다면 Resolver Configuration 값이 이미 입력되어 있을 수 있습니다. 그렇지 않은 경우 검색 필드에 로컬 네트워크의 도메인 이름을 입력합니다. DNS #1 및 DNS #2는 DNS 서버의 IPv4 및/또는 IPv6 주소입니다. 하나 이상의 DNS 서버가 필요합니다.
인터페이스가 구성되면 FreeBSD가 설치되는 컴퓨터와 같은 지역에 있는 미러 사이트를 선택합니다. 미러가 대상 컴퓨터와 가까우면 파일을 더 빨리 검색할 수 있으므로 설치 시간이 단축됩니다.
TIP
ftp://download.freebsd.org(메인 사이트)를 선택하면 가장 가까운 미러로 자동 라우팅됩니다.
2.8.3. 표준 시간대 설정